Hướng Dẫn Phá Pass Windows XP/7/8
Việc bảo mật thông tin, máy tính cá nhân là rất quan trọng với người sử dụng máy tính, laptop do đó chúng ta cần phải đặt mật khẩu khi đăng nhập win. Đôi khi do vô tình gõ nhầm một kí tự lạ làm ta không đăng nhập được hay bị quên mật khẩu cũng không đăng nhập vào win được. Lúc này các bạn không biết làm cách nào để vào win được, các bạn lại phải gọi người đến sửa chữa máy tính? Hôm nay mình sẽ hướng dẫn cụ thể cách phá pass (mật khẩu) đăng nhập windows. Công việc này hoàn toàn đơn giản và đặc biệt là không cần phải cài win lại, chúng ta bắt đầu thực hiện nhé.
Công cụ cần chuẩn bị là một chiếc USB hay một đĩa CD có chứa bộ Hiren's cứu hộ máy tính để thực hiện.
Khi khởi động win lên mà gõ sai pass máy tính, laptop sẽ báo lỗi như hình 01:
 |
| Phá pass đăng nhập win - 01 |
Chúng ta tiến hành cho USB hay CD vào để boot từ DOS và sẽ được (02)
 | |
|
Dùng phím mũi tên trỏ xuống chọn Mini Windows XP rồi chờ khoảng vài giây Win mini XP sẽ vào giống giao diện hình 03
 | |
|
Khi vào được Win mini XP rồi, tại Desktop ta chọn HBCD Menu bằng cách click đúp chuột trái vào biểu tượng như hình 04
 |
| Phá pass đăng nhập win - 04 |
Một cửa sổ mới của chương trình Hiren's BootCD hiện ra, click chuột chọn Programs
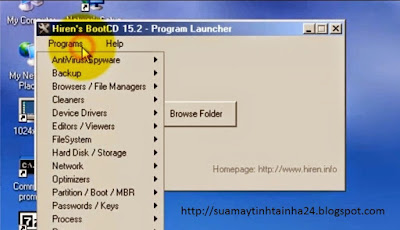 |
| Phá pass đăng nhập win - 05 |
Tại đây, một thẻ trải xuống, click chọn Passwords / Keys
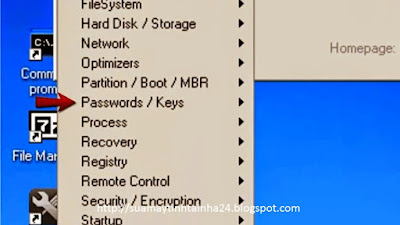 |
| Phá pass đăng nhập win - 06 |
Thêm một thẻ menu con xuất hiện, click chuột chọn Windows Login
 |
| Phá pass đăng nhập win - 07 |
Lại thêm một thẻ menu con xuất hiện, click chuột chọn NTPWEdit (Reset Xp/Vista/7 User Password) để chạy chương trình phá pass win.
 |
| Phá pass đăng nhập win - 08 |
Chương trình NTPWEdit 0.3 bắt đầu khởi chạy và có giao diện như hình 09
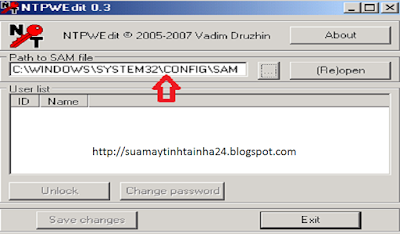 |
| Phá pass đăng nhập win - 09 |
Hệ điều hành của máy tính đang ở ổ C (hình 09), còn chương trình báo như hình 10 thì các bạn kiểm tra xem hệ điều hành win được cài đặt ở ổ nào thì chuyển về ổ đó
 |
| Phá pass đăng nhập win - 10 |
Như laptop của mình là mình cài hệ điều hành lên ổ D nên mình chuyển về ổ D. Tiếp tục ta click chuột chọn (Re)open
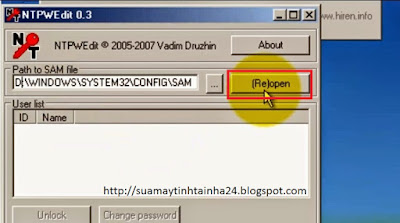 |
| Phá pass đăng nhập win - 11 |
Chọn Account muốn phá pass, ở đây mình chọn Administrator rồi click chọn Change password
 |
| Phá pass đăng nhập win - 12 |
Tiếp tục, một cửa sổ mới hiện lên như hình 13, tại ô New password bạn gõ mật khẩu mới vào và ô Verify bạn nhập lại mật khẩu mới, chọn OK. Chú ý: Nếu chúng ta muốn phá hoàn tòa pass cũ mà khi đăng nhập win không cần pass thì chúng ta để trống không gõ gì vào hai ô trên, chỉ click OK thôi.
 |
| Phá pass đăng nhập win - 13 |
Chọn Save changes là xong.
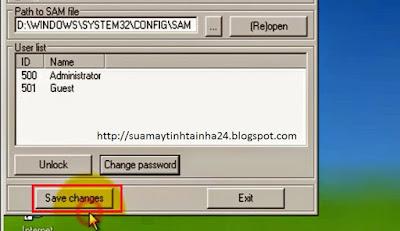 |
| Phá pass đăng nhập win - 14 |
Tiến hành khởi động lại (nhớ rút USB hoặc bỏ đĩa CD khởi động ra nhé)
 |
| Phá pass đăng nhập win - 15 |
Như vậy mình đã hướng dẫn xong các bạn phá pass win chi tiết bằng hình ảnh cụ thể, rất dễ làm đúng không các bạn. Chúc các bạn thành công.



















Biểu tượng cảm xúcBiểu tượng cảm xúc