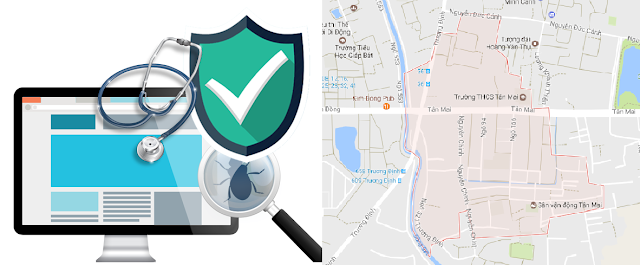Sửa Máy Tính Tại Nhà Hà Nội 0983738566
1. Sửa mọi sự cố, mọi vấn đề về máy tính như: máy tính không lên, chạy chậm, lỗi màn hình xanh, không tắt được máy tính, lỗi do virut gây ra, ...
2. Dịch vụ cài Windows giá rẻ: Cài đặt hệ điều hành WIndows 10 / 8 / 7 / XP mọi loại ngôn ngữ như Win tiếng Anh, Win tiếng Hàn, Win tiếng Nhật, Win tiếng Trung, Win tiếng Nga, ...
 |
| Sửa Máy Tính Tại Nhà Hà Nội |
3. Tư vấn, lắp đặt hệ thống mạng Lan, Wan, Wifi cho cơ quan, doanh nghiệp, hộ gia đình, cửa hàng Games.
4. Sửa chuyên sâu phần cứng PC, laptop: main, nguồn, màn hình, ... Đặc biệt chuyên sửa phần cứng các dòng máy tính đồng bộ như Dell, Acer, HP, Lenovo, IBM.
5. Phục hồi dữ liệu đã mất với xác suất cao.
6. Phá Pass tất cả các file, hệ điều hành.
7. Cài đặt các phần mềm chuyên ngành:
♦ Văn phòng: Bộ soạn thảo văn bản Office 2019 / 2016 / 2013 / 2010 / 2007 / 2003, bộ gõ tiếng Việt, đọc và chỉnh sửa file PDF, ...
♦ Thiết kế: AutoCad, Corel Draw, Photoshop, 3DS Max, ...
♦ Giáo dục: Các phần mềm phục vụ cho việc xây dựng bài giảng điện tử E-Leaning.
♦ Ngành Y: Các phần mềm quản lý (bản quyền), phần mềm máy siêu âm, nội soi.
♦ Và một số phần mềm chuyên dụng khác như: Kế toán, chăm sóc khách hàng, ....
8. Thiết kế Website, blog giá rẻ.
 |
| Thay thế linh kiện chính hãng |
9. Lĩnh vực văn phòng:
♦ Diệt virut hệ điều hành windows, đặc biệt là loại virut nhiễm vào file Excel làm cho file này không mở lên được.
♦ Vá lỗi hệ điều hành windows nhằm hạn chế virut xâm nhập.
♦ Sửa các lỗi làm cho máy tính không vào được mạng gồm: không vào được mạng internet, vào được internet nhưng không vào được mạng nội bộ (không truy cập được máy khác để lấy dữ liệu, không in được qua mạng, ...).
♦ Sửa chữa các lỗi của máy tính do xung đột phần mềm trong hệ điều hành.
♦ Cài đặt phần mềm hỗ trợ đọc và chỉnh sửa, cắt ghép file PDF.
♦ Sửa các lối đơn giản như: không nghe nhạc hay xem phim online được, lỗi font chữ trong word, ...
♦ Loại bỏ vĩnh viễn các phần không cần thiết, các phần mềm độc hại tự động cài vào máy tính, laptop.
♦ Cài đặt, cấu hình Modem. Đặt lại mật khẩu Wifi, cài đặt bộ tiếp sóng repeater, kết nối các thiết bị ngoại vi với máy tính.
♦ Cài đặt miễn phí các phần mềm như: Skype, Teamviewer, Yahoo, ...
Tiện ích dịch vụ tại nhà mang lại:
 |
| Uy tín - Chuyên Nghiệp - Giá Rẻ - Tốc độ |
Với phương hướng "đặt lợi ích của khách hàng lên trên hết" chúng tôi cam kết về giá cả khi quý khách sửa máy tính tại nhà cũng bằng với nhà sửa tại cửa hàng. Như vậy quý khách không mất công đi lại mà giá vẫn thế.
Với dịch vụ tại nhà của chúng tôi, quý khách sẽ không tốn thời gian chở máy tính ra cửa hàng sửa máy tính, tránh được những hỏng hóc do việc vận chuyển gây ra.
Với trường hợp quý khách mua máy tính, laptop của công ty chúng tôi thì sẽ được bảo hành tại nhà miễn phí, cài đặt phần mềm miễn phí suốt thời gian bảo hành.
Với dịch vụ sửa máy tính tại nhà thì buổi tối quý khách cũng gọi sửa máy tính được, không ngại quá giờ hành chính.
Cam kết quyền lợi của quý khách sau sửa chữa:
Trong khi sử dụng dịch vụ sửa máy tính tại nhà của chúng tôi, nếu quý khách không hài lòng về thái độ phục vụ của nhân viên, quý khách có quyền yêu cầu công ty thay đổi nhân viên khác.
Sau khi sửa máy tính tại nhà xong mà máy tính lại vẫn bị hỏng (trở về trạng thái ban đầu như lúc chưa sửa chữa) quý khách có quyền đòi công ty hoàn trả lại tiền dịch vụ sửa máy tính (theo hóa đơn thanh toán).
Chúng tôi nhận tư vấn và sử lý sự cố máy tính miễn phí qua: Zalo, Teamviewer, Skype, UltraViewer và Hotline: 0983.738.566 Đánh giá trên MAPS GOOGLE
CÔNG TY CP CÔNG NGHỆ HOÀNG HƯNG
HÃY GỌI  0983.738.566 UY TÍN - CHUYÊN NGHIỆP - TỐC ĐỘ
0983.738.566 UY TÍN - CHUYÊN NGHIỆP - TỐC ĐỘ
 0983.738.566 UY TÍN - CHUYÊN NGHIỆP - TỐC ĐỘ
0983.738.566 UY TÍN - CHUYÊN NGHIỆP - TỐC ĐỘ