Hướng Dẫn Cài Đặt Mail Trên Outlook 2010
Hầu hết các doanh nghiệp ngày nay đều sử dụng hệ thống Mail server, có thể thuê một đơn vị chuyên cung cấp tên miền mail theo ý doanh nghiệp. Giải pháp này không chỉ là một phương tiện mà nó còn là trợ thủ đắc lực trong công việc kinh doanh của doanh nghiệp.
Với những máy tính đã được bên cho thuê mail server cài đặt sẵn để các bạn dùng thì không sao nhưng với những máy tính bị lỗi phần mềm cần phải cài đặt lại win hay hỏng ổ cứng thì các bạn phải tự cài đặt lại hệ thống mail tự động cho mình.
Hôm nay, chúng tôi hướng dẫn các bạn tự cài đặt mail tích hợp trên Micosoft Outlook 2010.
Bước 1: Mở chạy phẩn mềm Micosoft Outlook và chương trình sẽ hiện ra và click Next
 |
| Cài đặt Mail trên Microsoft Outlook 2010 - H01 |
Bước 2: Tại H02 tích chọn Yes sau đó click Next
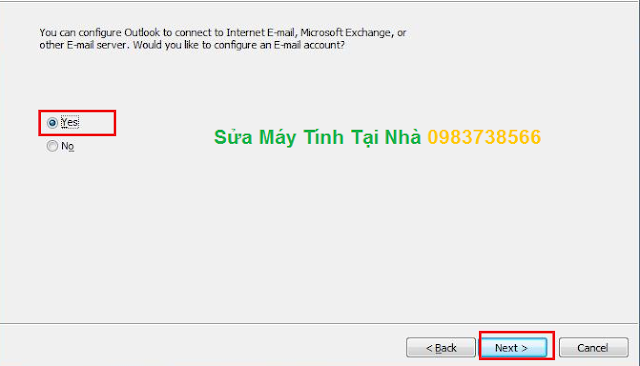 |
| Cài đặt Mail trên Microsoft Outlook 2010 - H02 |
Bước 3: Tại H03 Tích chọn dòng có chữ Manually configure server settings or additional server types và sau đó là Next
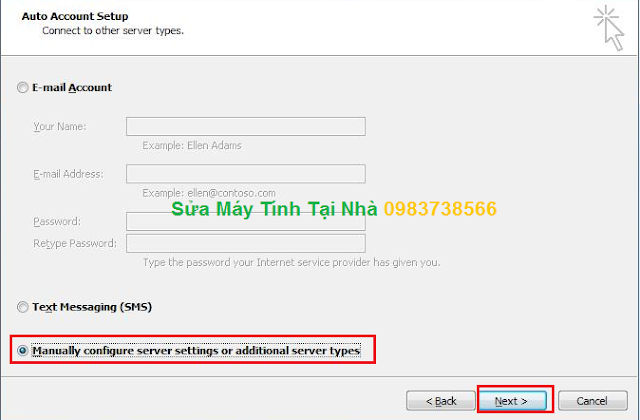 |
| Cài đặt Mail trên Microsoft Outlook 2010 - H03 |
Bước 4: Tích chọn dòng có chữ Internet E-mail rồi Next
 |
| Cài đặt Mail trên Microsoft Outlook 2010 - H04 |
Bước 5: Tại bước này các bạn hãy làm theo hướng dẫn cụ thể như sau.
- Your Name: Các bạn gõ tên mình hoặc tên doanh nghiệp vào ô này.
- E-mail Address: Địa chỉ mail của các bạn. (Ở đây mail của mình là admin.suamaytinh.vn)
- Account Type: Chọn POP3.
- Incoming mail server: Gõ theo tên nhà cung cấp mail chỉ đinh (của mình mail.suamaytinh.vn)
- Outgoing mail server: Gõ theo tên nhà cung cấp mail chỉ định (của mình mail.suamaytinh.vn)
- User Name: Gõ địa chỉ mail của các bạn.
- Password: Gõ mật khẩu sao cho chính xác.
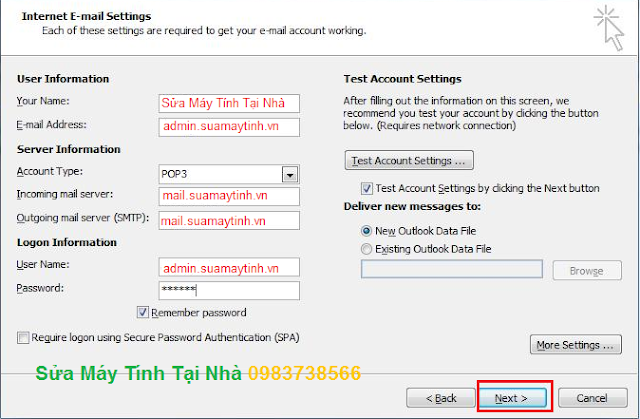 |
| Cài đặt Mail trên Microsoft Outlook 2010 - H05 |
Tới đây về cơ bản là các bạn đã hoàn thành việc cài đặt mail trên outlook 2010 rồi, tuy nhiên do một số nhà cung cấp mail phải yêu cầu (SMTP) thì chúng ta khoan hãy Next vội ở hình H05 mà click chọn More Setting và sẽ có một cửa sổ hiện ra như hình H06 rồi tích trực tiếp vào ô có dòng chữ My outgoing server (SMTP) requires authentication trong tab Outgoing Server.
 |
| Cài đặt Mail trên Microsoft Outlook 2010 - H06 |
Còn một tiện tiện ích khác ở đây là khi chúng ta muốn lưu trữ mail trên server (máy chủ) tránh trường hợp mất dữ liệu mail do máy tính hỏng. Để làm được việc này các bạn chọn tab Advanced sau đó ích vào ô như hình H07, tại đây mình đang để là 14 ngày, các bạn có thể cọn ít hoặc nhiều hơn nhé.
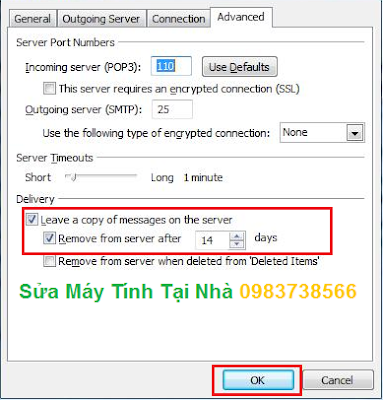 |
| Cài đặt Mail trên Microsoft Outlook 2010 - H07 |
Bước 6: Hoàn thiện, sau khi tùy chọn xong chúng ta click OK và Next thì chương trình chuyển sang bước cài đặt cuối cùng như hình H08 và lúc này chỉ cần click Finish là hoàn tất việc cài đặt.
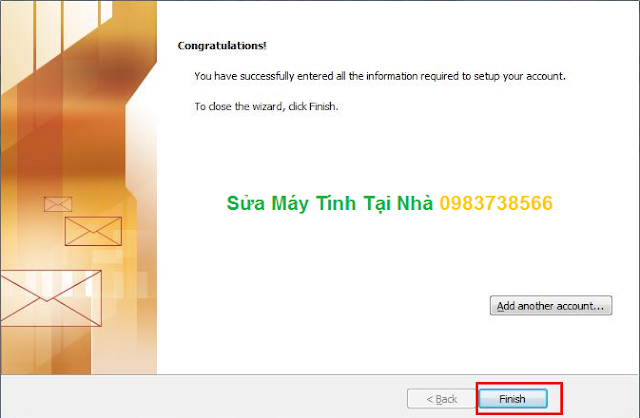 |
| Cài đặt Mail trên Microsoft Outlook 2010 - H08 |
Trên đây Sửa máy tính tại nhà đã hướng dẫn xong các bạn tự cài đặt Mail trên Outlook 2010. Chúc các bạn thành công!



















Biểu tượng cảm xúcBiểu tượng cảm xúc