Lỗi Không Vào Được Mạng Internet
Có rất nhiều nguyên nhân khiến cho máy tính, laptop không vào được mạng internet. Cụ thể có thể chia ra làm các nguyên nhân chính như sau để tiện cho công việc khắc phục, sửa chữa:
- Về phần mềm là do hệ điều hành windows bị lỗi cụ thể: Do virut, card mạng ở chế độ Disable, địa chỉ IP card mạng không đúng, do mất driver card mạng.
- Về phần cứng là do card mạng bị hỏng, bị chập chờn lúc được lúc không. Hoặc do dây mạng bị đứt. Hoặc do modem bị lỗi, cục phát bị lối, bộ chia bị lỗi
- Do nhà cung cấp dịch vụ.
Để khắc phục, sửa lỗi như trên chúng tôi sẽ hướng dẫn các bạn làm từng bước cụ thể chi tiết bằng hình ảnh, rất dễ hiểu, ai cũng có thể làm được.
I. Do phần mềm
1. Card mạng ở chế độ Disable
Trước tiên chúng ta phải kiểm tra xem card mạng đang hoạt động hay đang ở chế độ tắt (Disable). Để thực hiện được việc này các bạn chuột phải vào biểu tượng Network trên màn hình desktop và chọn Properties
 |
| Lỗi không vào được mạng Internet - H01 |
Sau đó một cửa sổ mới xuất hiện (Hình 02) ta chọn tiếp Changs adapter settings
 |
| Lỗi không vào được mạng Internet - H02 |
Tại hình 03 các bạn nhìn thấy biểu tượng card mạng có màu xám (không xuất hiện màu xanh) có nghĩa là card mạng đang ở chế độ Disable (tắt). Ở đây chúng tôi dùng laptop bắt wifi nên mình quan tâm đến biểu tượng card mạng wifi, nếu các bạn dùng máy tính bàn thì nhìn vào biểu tượng cắm dây Internet (có hình đầu dây mạng nhỏ ngay dưới chân biểu tượng).
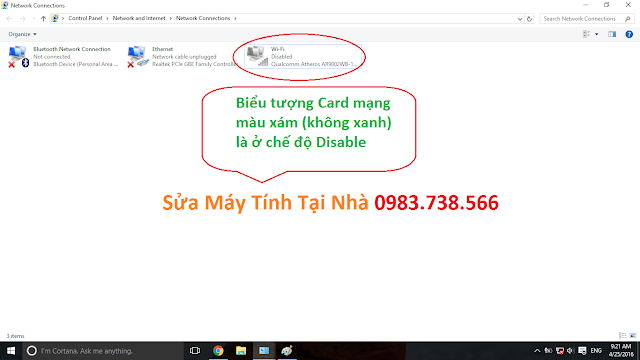 |
| Lỗi không vào được mạng Internet - H03 |
Để bật cho card mạng hoạt động lại bình thường chúng ta chuột phải vào biểu tượng card mạng (như hình 04) và chọn Enable là card mạng sẽ hoạt động bình thường.
 |
| Lỗi không vào được mạng Internet - H04 |
2. Do địa chỉ IP
Rất nhiều trường hợp các bạn tham khảo trên mạng hay ai đó chỉ cách đặt IP cho card mạng mà vô tình không đúng, không trùng với dãy IP của modem nên cũng không vào được mạng Internet. Trong trường hợp này chúng tôi khuyên các bạn hãy để địa chỉ IP về thành IP động (tự động máy tính gán IP cho mỗi card mạng). Để làm điều đó các bạn nhìn hình 05, chuột phải vào biểu tượng card mạng đang dùng chọn Properties, một cửa sổ mới hiện ra như hình 06
 |
| Đặt địa chỉ IP về thành IP động - H05 |
Tại hình 06, các bạn lần lượt làm như sau: (1) Click đúp chuột trái vào dòng có chữ Internet Protocol Version 4 (TCP/iPV4) và sẽ suất hiện một khung để thực hiện bước tiếp theo. (2) Tích chọn vào ô hình tròn có dòng chữ Obtain an IP address automatically để cho về chế độ IP động. Tiếp theo, (3) các bạn đặt địa chỉ DNS của Google là 8.8.8.8 và 8.8.4.4 để khi vào mạng nhanh và không bị chặn một số trang.
 |
| Đặt địa chỉ IP về thành IP động - H06 |
3. Do windows bị lỗi hoàn toàn hệ thống
Nếu các bạn khi dùng máy tính hay laptop thấy mở chương trình phần mềm ra một cách rất chậm chạp, vào web lúc được lúc không, khởi động máy tính cực kỹ chậm hay một số phần mềm không rõ nguồn gốc nhảy vào máy tính, ... Tất cả các lỗi trên là do win bị nhiễm mã độc. Đó cũng là nguyên nhân chúng ta không vào được mạng hoặc vào được mạng internet nhưng rất chậm, lúc được lúc không. Để khắc phục vấn đề này các bạn hãy cài lại win cho máy tính chạy nhanh và mượt hơn. Nếu không biết cách cài lại win thì các bạn có thể gọi bên Sửa máy tính tại nhà đến để kỹ thuật viên khắc phục lỗi của máy tính.
4. Do mất driver card mạng
Lỗi này cũng rất phổ biến khiến cho chúng ta không thể vào Internet được. Chúng tôi đã có bài viết hướng dẫn chi tiết cài driver cho máy tính - laptop. Các bạn xem chi tiết tại đây: Cài Driver Cho Máy Tính - Laptop
II. Do phần cứng
1. Do hỏng card mạng
Chúng ta có thể kiểm tra xem card mạng có nhận không bằng cách như sau, chuột phải vào My computer chọn Manage (Hình 07)
 |
| Kiểm tra card mạng - H07 |
Sau khi chọn Manage một cửa sổ mới xuất hiện như hình 08. Các bạn nhìn vào khung bên trái, tích chuột chọn dòng chữ Device Manager và lúc này khung bên phải sẽ hiện lên một loạt thông số về máy tính nhận thiết bị phần cứng. Các bạn chú ý xem có dòng thông báo nhận card mạng như hình 08 không. Trong hình máy tính của chúng tôi nhận đủ tất cả các loại card từ Card wifi, Lan, Bluetooth. Nếu máy tính các bạn không có những dòng này (không ai chỉnh sửa trong bios) thì có thể kết luận card mạng của chúng ta đã hỏng và cần phải thay thê.
 |
| Kiểm tra card mạng - H08 |
Tại hình 09 các bạn chú ý xem kỹ cách thay thế card mạng cho máy tính để bàn và card wifi cho laptop.
 |
| Thay card mạng wifi, pc - H09 |
2. Do dây mạng
Nếu dây mạng bị đứt thì các bạn sẽ thấy máy tính báo ở biểu tượng card mạng như hình 10 bên dưới. Biện pháp khắc phục là thay dây khác hoặc bấm lại đầu RJ45 hoặc bạn nào tìm ra được điểm bị đứt chúng ta có thể nối lại (chú ý: nối theo đúng màu dây)
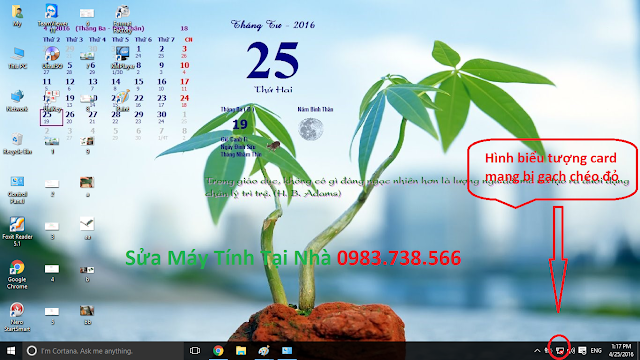 |
| Dây mạng bị đứt không vào được mạng - H10 |
3. Do modem, cục phát wifi, bộ chia bị lỗi
Nếu các bạn sử dụng wifi mà khi máy tính không vào được mạng thì chúng ta hãy dùng điện thoại bắt tín hiệu wifi xem điện thoại có truy cập được internet không? Nếu điện thoại vẫn vào mạng bình thường thì modem và cục phát wifi không vấn đề gì. Còn điện thoại không vào được thì có thể đây là lỗi modem hoặc wifi. Cách khắc phục vấn đề này hơi phức tạp một chút với những bạn không am hiểu sâu về kiến thức máy tính mạng. Nếu bạn nào biết config modem thì chúng ta hãy reset lại modem và vào trang chủ của nó để config lại.
Trường hợp các bạn config lại modem chính xác các thông số từ account tới mật khẩu, PCI, VIC của nhà cung cấp dịch vụ Internet mà vẫn chưa vào được mạng thì chúng ta hãy nghĩ tới chuyện thay cục modem hay wifi khác (Sau khi đã loại trừ các nguyên nhân bên trên và mất mạng không phải do lỗi nhà mạng)
III. Do nhà cung cấp dịch vụ Internet
Nếu tất cả các nguyên nhân trên đều không phải lúc này chúng ta hãy nhấc máy lên gọi cho tổng đài cung cấp dịch vụ internet (số điện thoại có trong hợp đồng hoặc tra trên mạng) để được hỗ trợ. Nếu đơn giản thì người ta có thể reset ngay tài khoản của bạn trên hệ thống. Còn nếu do đường dây từ ngoài cột điện thì họ sẽ cử nhân viên xuống sử lý sự cố cho các bạn.
Trên đây chúng tôi đã có bài viết khá đầy đủ để hướng dẫn các bạn tự sửa lỗi không vào được mạng internet. Chúc các bạn thành công.
Mọi ý kiến, cấu hỏi xin gửi về hòm thư haibongbi@gmail.com chúng tôi sẽ tổng hợp và có bài viết hướng dẫn cụ thể gửi đến các bạn.



















Biểu tượng cảm xúcBiểu tượng cảm xúc