Hướng Dẫn VMware Workstation - Phần Mềm Tạo Máy Ảo
VMwave là một chương trình tạo máy ảo thông minh, nó tạo ra phần cứng ảo và phần mềm ảo trên máy tính. Một máy tính của chúng ta nếu sử dụng VMwave có thể tạo được nhiều máy ảo khác nhau. Mỗi máy ảo đều chứa hệ điều hành ảo.
Để sử dụng được VMwave các bạn phải cài đặt hệ điều hành cho nó, thông thường chúng ta dùng file cài đặt dưới dạng ISO.
Tải VMwave Workstation 11 tại đây: VMwave 11 Full
Tải ISO bộ cài win tại đây: Win 10 Pro
Tải VMwave Workstation 11 tại đây: VMwave 11 Full
Tải ISO bộ cài win tại đây: Win 10 Pro
1. Video hướng dẫn sử dụng
2. Hướng dẫn sử dụng bằng hình ảnh
Tại giao diện chính của chương trình ta click chuột chọn Creat a New Virtual Machine (hình H01).
 |
| Tạo máy ảo với VMware Workstation - H01 |
Tiếp theo, tại hình H02 một cửa sổ mới hiện lên ta tích chọn Typical (recomended) rồi click chuột Next.
 |
| Tạo máy ảo với VMware Workstation - H02 |
Tại hình H03. ta nên tích chọn vào Installer disc image (iso) để cài đặt win trên máy ảo từ file ISO. Còn nếu chúng ta chọn Installer disc thì cài win cho máy ảo từ ổ đĩa CD/DVD trên máy tính. Sau khi tùy chọn xong ta click chuột Next để tiếp tục.
 |
| Tạo máy ảo với VMware Workstation - H03 |
Tại hình H04 ta click chọn hệ điều hành với phiên bản phù hợp ở file ISO hoặc DVD/CD sau đó click Next để tiếp tục.
 |
| Tạo máy ảo với VMware Workstation - H04 |
Tại hình H05, tại khung Virtual machine name ta đặt tên cho máy ảo, tại khung Location ta chọn đường dẫn cài máy ảo. Sau đó click Next để tiếp tục
 |
| Tạo máy ảo với VMware Workstation - H05 |
Tại hình H06, ta chọn dung lượng ổ đĩa cho máy ảo sao cho phù hợp với phần dung lượng còn trống của ổ đĩa cứng. Sau đó click Next để tiếp tục.
 |
| Tạo máy ảo với VMware Workstation - H06 |
Tại hình H07, ta click chọn Finish.
 |
| Tạo máy ảo với VMware Workstation - H07 |
Bây giờ các bạn nhìn xuống hình H08 ta đã thấy một máy ảo xuất hiện. Ta trỏ chuột vào nó và click vào nút hình tam giác màu xanh như trong hình để khởi chạy máy ảo.
 |
| Tạo máy ảo với VMware Workstation - H08 |
Tại hình H09 và H10 là những hình ảnh máy ảo đang được cài đặt win 10.
 |
| Tạo máy ảo với VMware Workstation - H09 |
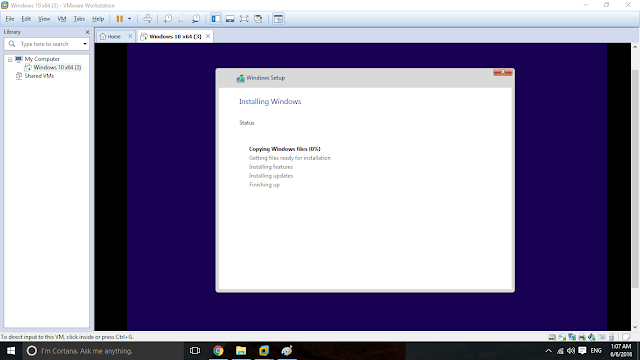 |
| Tạo máy ảo với VMware Workstation - H10 |
Chúc các bạn thành công.



















1 nhận xét
cau hinh vm la j
Biểu tượng cảm xúcBiểu tượng cảm xúc