Hướng dẫn vào Safe Mode Win 10
Với các phiên bản Windows trước bạn chỉ cần bấm phím F8 khi khởi động máy tính là hệ điều hành sẽ chuyển vào chế độ Safe Mode. Tuy nhiên ở Win 10 thì lại khác, muốn vào Safe Mode bạn phải thực hiện thêm các thao tác cài đặt hệ điều hành.
Có 2 cách để vào Safe Mode trong win 10. Cách thứ nhất, dùng lệnh trong Dos khi cài đặt Win 10, nếu làm theo cách này thì bạn cần phải chuẩn bị bộ cài Win 10 phiên bản tương ứng bạn đang dùng và phải Boot từ Dos, tốn rất nhiều công sức. Cách thứ hai, thực hiện khởi động lại ngay trên Windows để vào Safe Mode, cách này rất đơn giản, không phải chuẩn bị "đồ nghề" gì bạn vẫn có thể vào Safe Mode được.
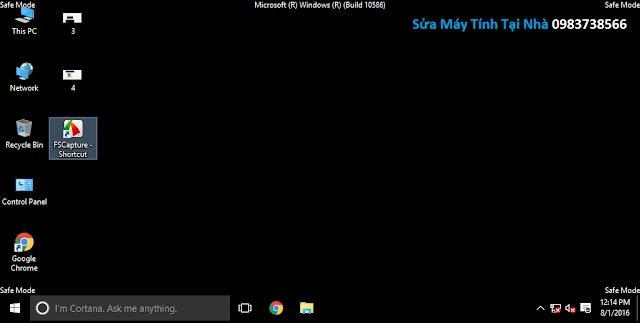 |
| Màn hình Safe Mode Win 10 |
Sau đây chúng tôi sẽ hướng dẫn bạn vào Safe Mode Win 10 một cách hết sức đơn giản, không cần "đồ nghề" hỗ trợ.
Bước 1: Bấm vào nút Start, chọn Settings (xem hình bên dưới).
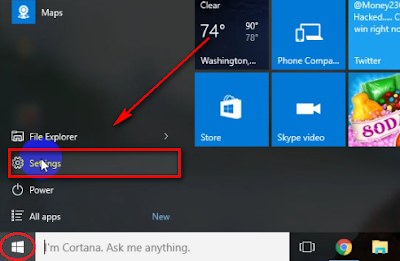 |
| Vào Settings |
Bước 2: Cửa sổ mới xuất hiện, bấm chuột váo Update & security như hình bên dưới.
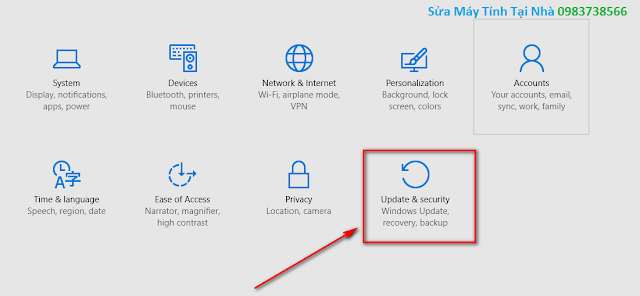 |
| Cách vào Safe Mode Win 10 |
Bước 3: Lại một cửa sổ mới xuất hiện, bạn nhìn xuống hình bên dưới và thực hiện theo các thao tác sau.
♦ (1) Bấm chuột vào Recovery.
♦ (2) Bấm chuột vào Restart now.
Ngay sau đó máy tính sẽ khởi động lại và bạn chuyển sang bước tiếp theo.
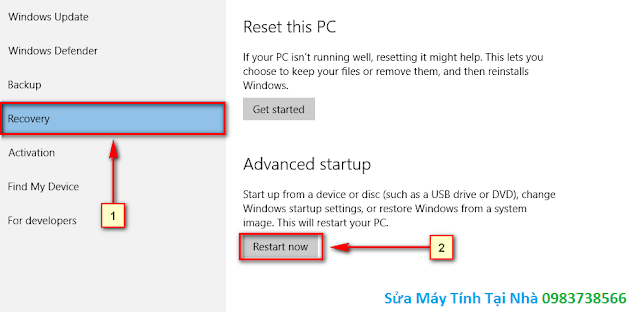 |
| Khởi động lại để tùy chọn |
Bước 4: Bạn bấm chuột chọn Troubleshoot.
 |
| Chọn Troubleshoot |
Bước 5: Bấm chuột chọn Startup Settings.
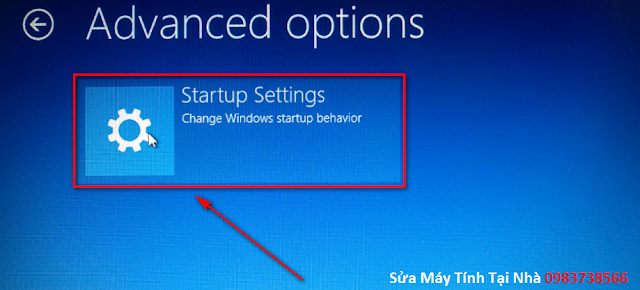 |
| Chọn Starup Settings |
Bước 6: Bạn nhìn xuống hình bên dưới và thực hiện theo các thao tác sau.
♦ (1) Bạn bấm phím số 4 để chọn Enable Safe Mode. Chúng tôi giải thích một chút, bạn bấm phím số 4 để vào Safe Mode là vì dòng này là dòng thứ 4 từ trên xuống. Tương tự bạn cũng có thể tùy chọn vào các chế độ khác tương ứng với các phím số từ 1 đến 7.
♦ (2) Bạn bấm chuột vào nút Restart.
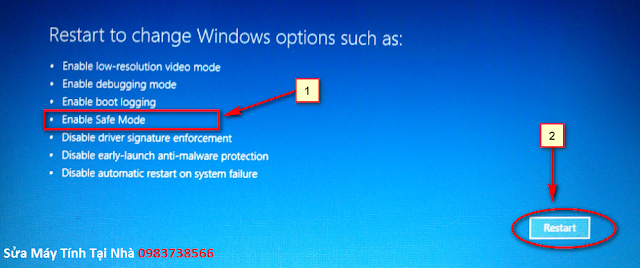 |
| Bấm phím số 4 để vào Safe Mode Win 10 |
Ngay sau đó máy tính sẽ khởi động lại và vào trực tiếp chế độ Safe Mode Win 10. Hy vọng đây sẽ là bài viết hữu ích với bạn, chúc bạn thành công.



















Biểu tượng cảm xúcBiểu tượng cảm xúc