Hướng dẫn cài đặt Mac OS cho máy ảo VMware chuẩn 100%
Mac OS là hệ điều hành được Apple phát triển dùng riêng cho Macbook và Imac. Do tỷ lệ người sử dụng Mac OS trên toàn thế giới là không cao nên hệ điều hành này ít bị các hacker tấn công. Chính vì vậy Mac OS luôn có tính ổn định trong quá trình sử dụng.
Thông thường phần mềm Mac OS chỉ sử dụng được cho các thiết bị của Apple cung cấp với giá thành rất cao nên chúng ta rất khó có thể tiếp cận. Tuy nhiên một số giải pháp đã được đưa ra giúp chúng ta sử dụng được MAC OS trên cả các máy tính thông thường (Asus, hp, lenovo, ...).
Trong bài viết này chúng tôi sẽ hướng dẫn các bạn cài đặt Mac OS cho máy ảo VMware trong Windows. Các bạn chú ý làm theo từng bước hướng dẫn cụ thể dưới đây chắc chắn sẽ thành công 100%.
Bước 1: Tải công cụ cần thiết
♦ Tải Mac OS X Mountain Lion về tại đây (Tải bằng uTorrent): OS X Mountain Lion 10.8.5
♦ Tải VMware Workstation về tại đây: VMware Workstation 11
♦ Tải Unlock Mac OS X for VMware 2.0.5 về tại đây: Unlock Mac OS X for VMware 2.0.5
Bước 2: Sau khi tải các file trên về hoàn tất bạn tiến hành cài đặt VMware 11 lên bình thường. Bạn hãy Next liên tục là được.
Bước 3: Tiến hành giải nén file Unlock Mac OS X for VMware 2.0.5 ra rồi bấm chuột phải vào file win-install chọn Run as administrator để chạy file này. Chương trình sẽ chạy trong giây lát và tự thoát ra. Mục đích của việc phải chạy Unlock Mac OS là để tích hợp Fusion lên VMware thì mới cài đặt được Mac OS cho máy ảo VMware trên Windows.
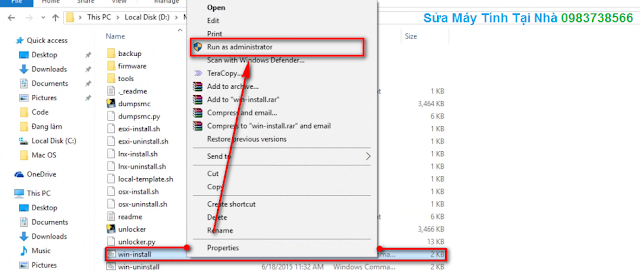 |
| Chạy file win-íntall |
Bước 4: Bỏ qua bước này nếu bạn tải Mac OS X Lion 10.8.5 theo đường dẫn bên trên, bởi vì đó là file ISO chuẩn rồi.
Còn nếu bạn có sẵn file không phải là ISO thì tiến hành chuyển đổi (Convert) file cài đặt Mac OS thành file ISO. Sở dĩ phải chuyển đổi sang file ISO là vì trong môi trường VMware không làm việc với bộ cài của Mac OS có đuôi dmg. Bạn tiến hành chuyển đổi như sau, mở UltraISO ra, chọn thẻ Tool rồi bấm chuột vào Convert.
Còn nếu bạn có sẵn file không phải là ISO thì tiến hành chuyển đổi (Convert) file cài đặt Mac OS thành file ISO. Sở dĩ phải chuyển đổi sang file ISO là vì trong môi trường VMware không làm việc với bộ cài của Mac OS có đuôi dmg. Bạn tiến hành chuyển đổi như sau, mở UltraISO ra, chọn thẻ Tool rồi bấm chuột vào Convert.
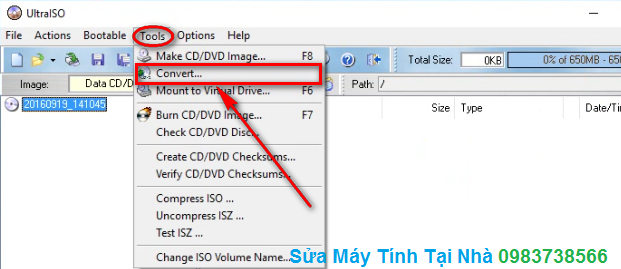 |
| Convert file cài đặt Mac OS sang file ISO |
Tiếp theo, một cửa sổ Convert hiện ra như hình bên dưới, bạn thực hiện các thao tác sau để chuyển dmg sang ISO
→ (1) Bấm vào nút ô vuông trong Input Image Filename(s) để tìm tới file cài đặt Mac OS X đã tải về.
→ (2) Bấm vào nút ô vuông trong Output Directory để chọn đường dẫn lưu file ISO sau khi đã Convert thành công.
→ (3) Trong khung Output Format bạn tích chọn StandarISO(ISO).
→ (4) Bấm chuột vào nút Convert để tiên hành chuyển đổi. Bạn hãy kiên nhẫn chờ đợi trong vài phút.
 |
| File dmg chuyển sang file ISO |
Bước 5: Tiến hành thiết lập trong VMware để cài đặt Mac OS.
Tại cửa sổ chính của VMware Workstation 11 bạn bấm chuột vào dấu cộng trong thẻ Home như hình phía dưới.
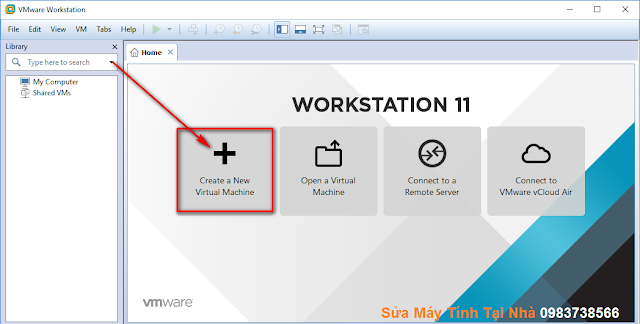 |
| Tạo máy ảo mới |
Cửa sổ mới hiện lên, tích chuột chọn Custom (advanced) rồi bấm Next.
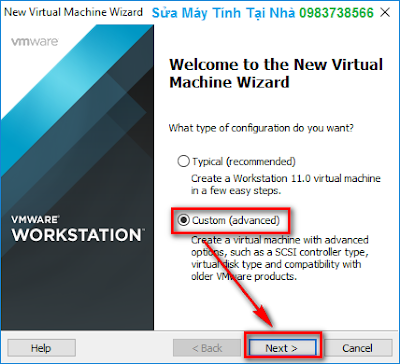 |
| Chọn Custom rồi Next |
Tiếp theo, trong ô Hardware compatibility chọn Wrkstation 10.0 để tích hợp Fusion. Sau đó bấm Next.
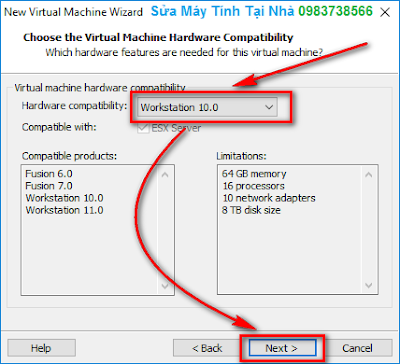 |
| Chọn Workstation 10.0 |
Bấm chuột vào nút Browse để chèn file Iso đã chuyển đổi ở bước 4 vào rồi bấm Next.
 |
| Chèn file ISO bộ cài Mac OS X vào |
Tích chọn Apple Mac OS X rồi bấm Next.
 |
| Chọn Apple Mac OS X |
Chương trình sẽ xuất hiện như hình bên dưới. Trong khung Virtual machine name bạn có thể đặt tên cho máy ảo rồi bấm Next.
 |
| Bấm Next |
Tích chọn EFI rồi bấm Next.
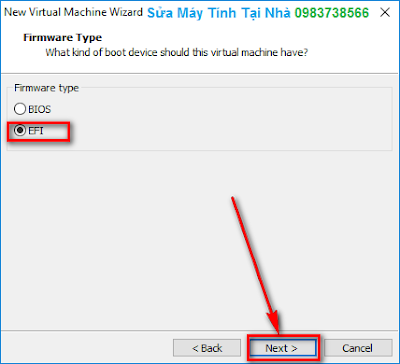 |
| Chọn EFI rồi Next |
Bấm tiếp Next.
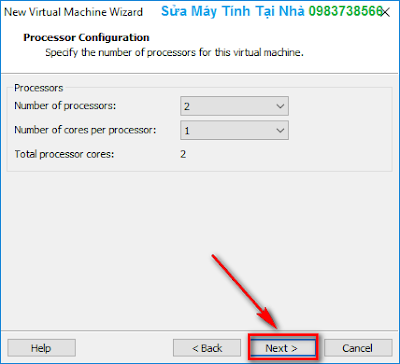 |
| Bấm chuột vào Next |
Chương trình sẽ chuyển tới cửa sổ như hình dưới. Tại đây bạn có thể tăng hoặc giảm dung lượng Ram cho máy ảo. Bạn chú ý Share Ram cho máy ảo không vượt quá chỉ số trong Maximum recommended memory. Sau đó bấm Next.
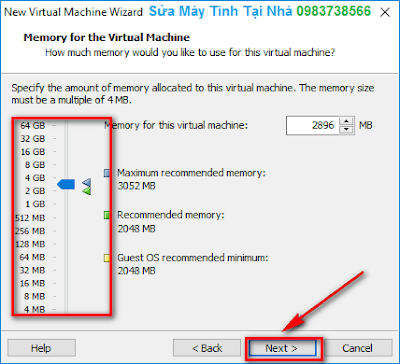 |
| Chọn dung lượng Ram cho máy ảo |
Tích chọn Use network address translation (NAT) rồi bấm Next.
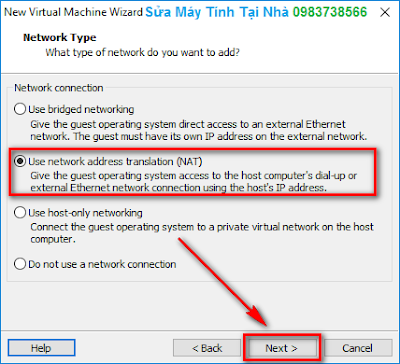 |
| Bấm Next |
Tích chọn LSI Logic rồi bấm Next.
 |
| Chọn Next tiếp |
Tích chọn SATA rồi bấm tiếp Next.
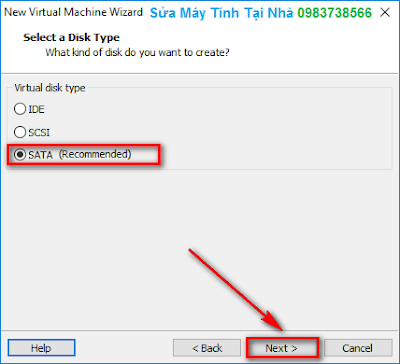 |
| Chọn Sata rồi Next |
Tiếp theo, tích chọn Create a new virtual disk để tạo ổ cứng cho máy ảo rồi bấm Next.
 |
| Tạo ổ cứng cho máy ảo |
Bấm tiếp Next.
 |
| Chọn dung lượng cho ổ cứng máy ảo |
Bấm chuột Next.
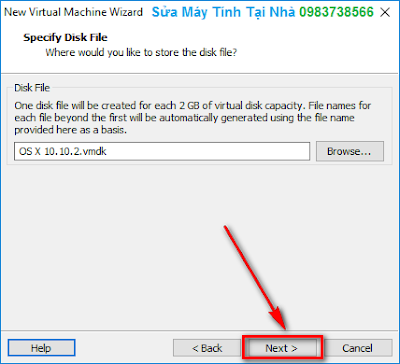 |
| Bấm chọn Next |
Bấm chuột vào nút Finish để kết thúc quá trình thiết lập máy ảo.
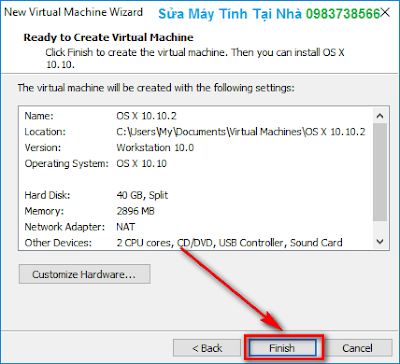 |
| Bấm Finish |
Bước 6: Tiến hành cài đặt Mac OS bình thường. Tại hình phía dưới là màn hình khởi động bộ cài đặt hệ điều hành Mac OS X trong máy ảo VMware trên Windows.
 |
| Hướng dẫn cài Mac OS X cho máy ảo VMware trên Windows |
Trên đây là toàn bộ hướng dẫn phần thiết lập và tạo các công cụ để cài đặt Mac OS X cho máy ảo VMware một cách rất chi tiết và rõ ràng. Chúc bạn thành công.



















2 nhận xét
tài khoản mặc định login là gì vậy ? lúc cài đâu có báo tạo user gì đâu , mà lúc login lại đòi user name, mật khẩu.
source tải hđh với unlock bị lỗi ad ơii
Biểu tượng cảm xúcBiểu tượng cảm xúc