Hướng dẫn phát trực tiếp Youtube bằng Video có sẵn trong máy tính
Có rất nhiều bài viết hướng dẫn cách phát trực triếp Youtube bằng file video có sẵn trong máy tính trên mạng. Nhiều bạn hướng dẫn bằng phần mềm phát trực tiếp nhưng không được chi tiết, nhiều bạn hướng dẫn sử dụng trang Website trung gian (như trang gostream chẳng hạn). Tất cả những hướng dẫn này người đọc rất khó hiểu, trang website trung gian thì giới hạn đối với tài khoản miễn phí (chất lượng hình ảnh thấp, số lần phát trong ngày rất ít). Chính vì vậy, chúng tôi sẽ làm một bài hướng dẫn cụ thể và chi tiết nhất có thể, để các bạn có thể Livestream một cách tối ưu nhất (hình ảnh tốt nhất, tốc độ tốt nhất, không bị giới hạn, ...)
Về cơ bản, phát trực tiếp Youtube bằng Video có sẵn trong máy tính sẽ thực hiện theo giải pháp sau: Bạn cần chuẩn bị sẵn video cần phát trực tiếp trong máy tính. Tiếp theo cần đặt lịch phát trực tiếp trên Youtube, sau đó bạn sẽ dùng phần mềm OBS để phát trực tiếp video đó thông qua Youtube.
Tải phần mềm OBS dạng Portable - bản chạy trực tiếp, không cần cài đặt tại đường linh dưới đây:
Sau khi tải phần mềm trên về, các bạn hãy làm theo hướng dẫn chi tiết dưới đây để tiến hành phát trực tiếp Youtube bằng Video có sẵn trong máy tính.
Bước 1: Mở trình duyệt Web, vào trang Youtube.com, đăng nhập vào Youtube bằng tài khoản Google (Gmail). Tại góc trên bên phải, bạn bấm chuột vào nút có hình camera dấu cộng, sau đó bấm vào dòng Phát trực tiếp như hình bên dưới.
 |
| Phát trực tiếp trên Yuotube |
Bước 2: Ngay sau đó, một cửa sổ như hình bên dưới xuất hiện. Bạn cần nhập nội dung như:
- Tiêu đề: Tên buổi phát trực tiếp chẳng hạn (Ví dụ: Phương Hằng livestream bóc phốt Linh24)
- Mô tả: Hãy mô tả ngắn gọn về nội dung buổi phát trực tiếp để người xem hiểu đại ý.
- Danh mục: Chọn lĩnh vực liên quan đến nội dung buổi phát trực tiếp (Ví dụ: Giải trí)
- Hình thu nhỏ: Bạn có thể tải lên một hình ảnh đại diện cho video.
- Đối tượng người xem: Bạn có thể bật chết độ phù hợp với trẻ em hoặc không.
Sau khi điền đầy đủ các thông tin bên trên, bạn hãy bấm chuột vào nút TIẾP THEO
 |
| Tạo sự kiện phát trực tiếp |
Bước 3: Bạn có thể để trống hoặc tuỳ chỉnh thông số Độ trễ tin nhắn. Sau đó lại bấm vào nút TIẾP THEO
 |
| Bấm chuột vào nút "Tiếp Theo" |
Bước 4: Bạn nhìn tiếp xuống hình bên dưới. Tại đây, bạn có thể chọn chế độ Công khai, Không công khai và Riêng tư. Bạn có thể tuỳ chọn chế độ phù hợp với mình và sau đó bấm chuột vào nút XONG
 |
| Chọn chế độ "công khai" hoặc "không công khai" |
Sau khi bấm chuột vào nút XONG như trên, Youtube sẽ đưa bạn đến cửa sổ của trang phát trực tiếp, tại đây sẽ có mã sự kiện trực tiếp, bạn sẽ cần mã này để cung cấp cho phần mềm OBS ở các bước tiếp theo dưới đây.
Bạn cũng có thể lấy đường link để chia sẻ cho mọi người muốn xem bạn phát trực tiếp bằng cách thực hiện theo các thao tác dưới đây:
- (1) Bấm chuột vào mũi tên tở góc trên, bên phải như hình bên dưới.
- (2) Bấm chuột vào nút sao chép như hình dưới để copy đường linh. Đường link này sẽ là đường link mà người khác sẽ vào để xem bạn phát trực tiếp.
 |
| Đường link youtube cung cấp cho mọi người xem trực tiếp |
Bước 5: Sau khi tải phần mềm OBS (linh tải ở phía trên bài viết), bạn tiến hành giải nén phần mềm ra (do đây là bản Portable nên chúng ta không cần phải cài đặt, mà sẽ chạy được luôn). Sau đó truy cập theo đường dẫn bin\64\obs64 (bấm đúp chuột vào file obs64.exe để khởi chạy phần mềm OBS như hình dưới)
 |
| Chạy chương trình phần mềm OBS |
Bước 6: Tại giao diện chính của phần mềm OBS, trước tiên bạn cần chọn chế độ quay màn hình để phát video có sẵn trong máy tính, hoặc phát trực tiếp bóng đá, hoặc phát trực tiếp trò chơi games,... Bạn nhìn xuống hình bên dưới và thực hiện như sau:
- (1) Bấm chuột vào nút dấu + như trong hình.
- (2) Bấm vào dòng Display Capture.
 |
| Chọn chế độ quay màn hình để phát trực tiếp trên Youtube |
Bước 7: Tiếp theo ta tiến hành cấu hình để liên kết phần mềm OBS với Youtube đã thực hiện ở các bước bên trên. Bạn bấm chuột vào nút Settings
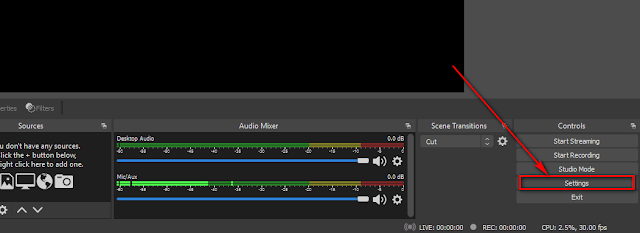 |
| Cài đặt cấu hình để Livestream trên Youtube |
Ngay sau khi bấm vào Settings, cửa sổ Settings mới sẽ xuất hiện. Bạn bấm vào mục Stream và nhìn xuống hình bên dưới, thực hiện đúng theo các thao tác sau đây:
- (1) Mở lại trang Youtube mà bạn thực hiện ở bước 4, bấm vào nút SAO CHÉP để copy mã sự kiện sẽ phát trực tiếp.
- (2) Quay trở lại cửa sổ Settings của phần mềm OBS, trỏ chuột vào ô Stream Key và bấm tổ hợp phím Ctrl + V để dán mã đó vào phần mềm.
- (3) Sau đó bấm vào nút OK như hình bên dưới.
 |
| Cấu hình chi tiết để liên kết Youtube và phần mềm OBS |
Bước 8: Sau khi bấm vào nút OK, phần mềm sẽ trở lại giao diện chính ban đầu. Bạn nhìn xuống hình bên dưới và bấm vào nút Start Streaming để gửi tín hiệu đến trang phát trực tiếp Youtube của bạn.
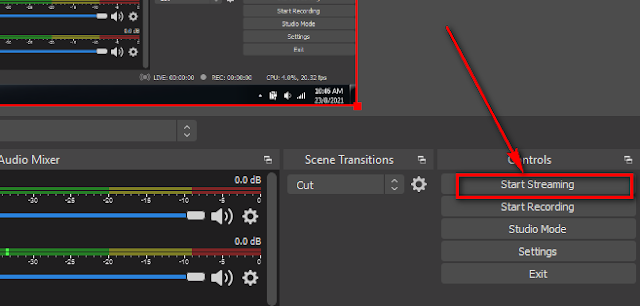 |
| Tiến hành phát tín hiệu từ phần mềm đến Youtube |
Bước 9: Sau đó, bạn cần quay trở lại Youtube, bạn sẽ phải chờ vài giây cho đến khi Youtube nhận được tín hiệu. Lúc nhận được tín hiệu nó sẽ hiện lên nút PHÁT TRỰC TIẾP như hình bên dưới. Bạn chỉ cần bấm vào nút PHÁT TRỰC TIÊP là xong.
 |
| Bắt đầu phát trực tiếp Youtube bằng Video có sẵn trong máy tính |
Như vậy trên đây chúng tôi đã hướng dẫn các bạn Livestream trên Youtube bằng phần mềm OBS một cách chi tiết và đơn giản nhất có thể. Với cách này bạn có thể phát trực tiếp lên Youtube từ một file video có sẵn trong máy tính, phát trực tiếp trận bóng đá trên trang web K+, phát trực tiếp trò chơi online,... Chúc các bạn thành công.



















Biểu tượng cảm xúcBiểu tượng cảm xúc