Chuyển Windows từ UEFI GPT sang Legacy MBR và ngược lại
Thông thường các bạn hay sử dụng Acronis True Image, Norton Ghost bung file TIB, file GHO để Ghost lại hệ điều hành Windows chạy chuẩn UEFI, Legacy. Với chuẩn UEFI bạn cần phải định dạng ổ cứng theo định dạng GPT, còn chuẩn Legacy bạn cần định dạng ổ cứng là MBR.
Những năm gần đây phần mềm Ghost đã trở lên lạc hậu cho việc sao lưu và backup hệ điều hành Windows, chính vì vậy mà chúng ta thường xuyên sử dụng Acronis True Image hơn. Với Acronis True Image sẽ bung file dạng TIB và đa phần phục vụ cho hệ điều hành chạy chuẩn UEFI với định dạng ổ cứng là GPT.
Vậy giải pháp được đưa ra cho các bạn, nhất là các bạn kỹ thuật viên máy tính là "Chỉ cần một file TIB thôi mà vẫn cài Win chạy được cả 2 chuẩn UEFI (GPT) và Legacy (MBR) mà vẫn OK". Sau đây chúng tôi sẽ hướng dẫn các bạn cụ thể để các bạn có thể chuyển đổi hệ điều hành Windows từ UEFI GPT sang Legacy MBR và ngược lại.
CHUYỂN WINDOWS TỪ UEFI(GPT) SANG LEGACY(MBR)
Bước 1: Nếu máy tính đang ở chế độ chạy UEFI thì bạn cần vào Bios để chỉnh chế độ Boot lại thành Legacy. Sau đó bạn có thể dùng USB để Boot cứu hộ (NHV boot, Anhdv, DLC boot, ...) với chế độ Legacy để vào Mini Windows. Chú ý: Bắt buộc phải boot USB ở chế độ Legacy mới được.
Sau khi vào Mini Windows, bạn mở phần mềm chia ổ MiniTool Partition Wizard lên và nhìn xuống hình bên dưới, thực hiện theo thao tác sau:
- (1) Bấm chuột phải vào ổ cứng cần chuyển đổi định dạng từ GPT sang MBR.
- (2) Thẻ tuỳ chọn xuất hiện, bấm chuột vào dòng Convert GPT Disk to MBR Disk.
 |
| Chuyển định dạng ổ cứng từ GPT sang MBR |
Cửa sổ hiện lên như hình bên dưới, bấm OK.
 |
| Bấm OK |
Bước 2: Xoá phân vùng khởi động.
Do hệ điều hành Windows đang chạy ở chuẩn UEFI (GPT) nên nó có thể có 1 hoặc 2 hoặc 3 phân vùng đệm khởi động. Bạn cần phải xoá bỏ những phân vùng chạy khởi động này đi bằng cách: Bấm chuột phải vào phân vùng khởi động cần xoá và chọn Delete, sau đó bấm chuột vào nút Apply rồi bấm OK.
Hình bên dưới là 1 phân vùng khởi động được khoanh trong ô vuông màu đỏ đã được xoá và định dạng ổ cứng đã được chuyển sang MBR.
 |
| Phân vùng đệm được xoá đi |
Bước 3: Mở phần mềm Macrium Reflect lên để Fix lỗi khởi động.
 |
| Mở phần mềm Macrium Reflect |
Tại giao diện chính của Macrium Reflect sẽ như hình bên dưới, bạn cần làm lần lượt các thao tác sau:
- (1) Bấm chuột vào dòng Fix Windows boot problems.
- (2) Bấm vào dòng hệ điều hành mà phần mềm đã tự động tìm ra.
- (3) Bấm chuột vào nút Next.
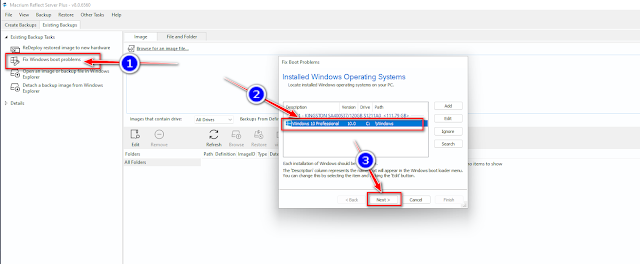 |
| Fix lỗi Boot cho định dạng MBR |
Tiếp theo, bạn nhìn xuống hình bên dưới, cửa sổ Active Partion xuất hiện, tích chọn vào phân vùng ổ cứng chứa Windows rồi bấm Next.
 |
| Bấm chọn ổ chứa Windows |
Sau đó bấm Finish như hình bên dưới.
 |
| Bấm Finish |
Chỉ vài giây là chương trình sẽ chạy xong, bạn bấm vào nút Yes để khởi động lại máy tính là hoàn tất việc chuyển hệ điều hành Windows từ chuẩn UEFI (GPT) sang Legacy (MBR)
Bước 1: Nếu máy tính đang ở chế độ chạy Legacy thì bạn cần vào Bios để chỉnh chế độ Boot lại thành UEFI. Sau đó bạn có thể dùng USB để Boot cứu hộ (NHV boot, Anhdv, DLC boot, ...) với chế độ UEFI để vào Mini Windows.
Sau khi vào Mini Windows, bạn mở phần mềm chia ổ MiniTool Partition Wizard lên và nhìn xuống hình bên dưới, bấm chuột phải vào ổ cần chuyển đổi định dạng, một thẻ tuỳ chọn hiện lên như trong hình, bạn bấm chọn Convert MBR Disk to GPT Disk.
 |
| Chuyển định dạng ổ cứng từ MBR sang GPT |
Tiếp theo, bấm vào nút OK và Yes lần lượt như 2 hình bên dưới để xác nhận.
 |
| Bấm OK |
 |
| Bấm Yes |
Bước 2: Bạn nhìn xuống hình bên dưới, sau khi chuyển sang định dạng ổ cứng GPT, lúc này phần mềm MiniTool Partition Wizard đã tự động chia thêm ra một phân vùng có dung lượng là 200Mb.
Bạn chỉ cần bấm vào nút Apple, sau đó bấm chọn Yes. Chờ trong giây lát, chương trình chạy xong rồi bấm vào nút OK là hoàn thành.
 |
| Phần mềm hỏi bạn xác nhận việc chuyển đổi |
 |
| Bấm OK là xong |
Như vậy, sau khi đọc xong bài viết này, bạn hoàn toàn có thể chuyển đổi qua lại hệ điều hành Windows từ UEFI GPT sang Legacy MBR và ngược lại. Điều này rất là hữu ích đối với các bạn, nhất là các bạn kỹ thuật viên tin học hay phải cài Windows cho khách hàng, chỉ cần một file TIB Win đa cấu hình thôi là bạn có thể cài Win cho nhiều máy tính khác nhau với cả 2 chuẩn UEFI và Legacy.




















Biểu tượng cảm xúcBiểu tượng cảm xúc