Cách lấy lại Presenter bị mất trong Powerpoint
Trong khi soạn bài giảng điện tử E-Learning chắc bạn sẽ gặp không ít lần bị mất thẻ Adobe Presenter trong Powerpoint. Lỗi này rất hay xảy ra khi bạn cài Presenter 7 trên nền Powerpoint 2007 mà chưa kích hoạt bản quyền, thực chất của nó là lỗi file MenuLauncher.dll trong Presenter.
Sau đây chúng tôi sẽ hướng dẫn các bạn sửa lỗi trên một cách chi tiết nhất. Thông thường bạn chỉ cần Add-Ins file MenuLauncher.dll là được. Tuy nhiên với một số trường hợp bạn phải bật nó lên trong Hkey_Local_Machine thì mới được. Chính vì vậy bạn chú ý đọc kỹ bài hướng dẫn này đừng bỏ qua chi tiết nào để sửa lỗi mất Presenter trong Powerpoint.
Bước 1: Bạn mở Powerpoint lên và chọn vào nút hình chòn trên góc trái, chọn tiếp Powerpoint Options (xem hình H01 bên dưới).
 |
| Lấy lại Presenter bị mất trong Powerpoint - H01 |
Bước 2: Cửa sổ mới hiền lên như hình H02 bên dưới, (1) bạn bấm chuột vào Add-Ins, (2) bấm chuột vào chọn dòng Adobe Presenter ... (3) bấm chuột chon trong khung Manage là COM Add-ins, (4) bấm chuột vào Go...
 |
| Lấy lại Presenter bị mất trong Powerpoint - H02 |
Bước 3: Bấm chuột chọn Add... như hình H03 bên dưới. Chú ý dòng Adobe Presenter Powerpoint COM Addin phải có dấu tích trong ô vuông như trong hình, nếu không có bạn chuyển xuống đọc phần phía bên dưới, không thực hiện theo các bước nữa.
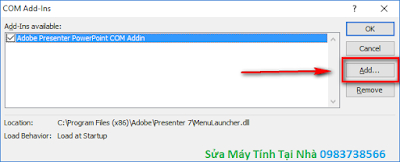 |
| Lấy lại Presenter bị mất trong Powerpoint - H03 |
Bước 4: Một cửa sổ xuất hiện như hình H04 bên dưới, bạn tìm chọn đến file MenuLauncher.dll theo đường dẫn C:\\Program Files\Adobe\Presenter 7\MenuLauncher.dll sau đó bấm chuột OK và thoát Powerpoint ra rồi mở lại Presenter sẽ xuất hiện trở lại..
 |
| Lấy lại Presenter bị mất trong Powerpoint - H04 |
Trong trường hợp bạn làm theo đúng các bước trên mà vẫn không lấy lại được thẻ Presenter trong Powerpoint là do Presenter đã bị Disable và trong lúc thực hiện bước 3 bạn không thấy dấu tích trong ô vuông như hình bên dưới (hình H05).
 |
| Lấy lại Presenter bị mất trong Powerpoint - H05 |
Bạn cần làm theo hướng dẫn sau để lấy lại Presenter trong Powerpoint. Bạn thực hiện Bước 1 xong, đến Bước 2 bạn làm các thao tác như hình H06 bên dưới, (1) chọn trong khung Manage dòng Disabled Items, (2) bấm chuột chọn Go... như trong hình.
 |
| Lấy lại Presenter bị mất trong Powerpoint - H06 |
Tiếp đến một cửa sổ nhỏ xuất hiện như hình bên dưới H07, bạn bấm chuột vào nút Enable rồi thoát Powerpoint ra và mở lại là Presenter sẽ xuất hiện như hình H08.
 |
| Lấy lại Presenter bị mất trong Powerpoint - H07 |
 |
| Lấy lại Presenter bị mất trong Powerpoint - H08 |
Chúc các bạn thành công.



















3 nhận xét
Thank you!!!
Xin cảm ơn. Cảm ơn rất nhiều
thank you
Biểu tượng cảm xúcBiểu tượng cảm xúc