Hướng dẫn chia ổ cứng bằng AOMEI Partition Assistant
Có rất nhiều cách chia ổ cứng máy tính như chia ổ cứng trong DOS, chia ổ cứng trong quá trình cài Windows, chia ổ cứng bằng phần mềm (Acronis, Mini Partition Winzard, Ontrack Disk Manager, ...)
Mỗi cách đều có những ưu điểm và nhược điểm riêng. Tuy nhiên cách chia ổ cứng được dân IT sử dụng nhiều nhất đó chính là dùng phần mềm để chia ổ. Dùng phần mềm chia ổ cứng máy tính sẽ rất nhanh, tốn ít thời gian và đặc biệt nó quản lý ổ đĩa rất tốt.
Sau đây chúng tôi hướng dẫn các bạn chia ổ cứng máy tính bằng phần mềm AOMEI Partition Assistant. Đây là một phần mềm chia ổ cứng rất mạnh, nó giúp bạn quản lý ổ đĩa một cách dễ dàng. Bạn có thể sử dụng phần mềm từ môi trường DOS (trong Boot USB CD Boot) hoặc môi trường WinPE.
Bước 1: Mở chương trình AOMEI Partition Assistant, chuột phải vào ổ đĩa muốn chia chọn Create Partition như hình bên dưới để tạo ổ đĩa mới.
Bước 1: Mở chương trình AOMEI Partition Assistant, chuột phải vào ổ đĩa muốn chia chọn Create Partition như hình bên dưới để tạo ổ đĩa mới.
 |
| Chia ổ cứng bằng AOMEI Partition Assistant |
Bước 2: Cửa sổ mới xuất hiện như hình bên dưới, bạn thực hiện theo lần lượt các thao tác sau.
♦ (1) Chọn dung lượng ổ chứa hệ điều hành Windows cần chia.
♦ (2) Chọn định dạng NTFS.
♦ (3) Bấm chuột vào OK.
 |
| Chọn dung lượng, định dạng NTFS |
Bước 3: Tạo tiếp ổ đĩa mới, chuột phải vào phần dung lượng trống, bấm chuột chọn Create Partition.
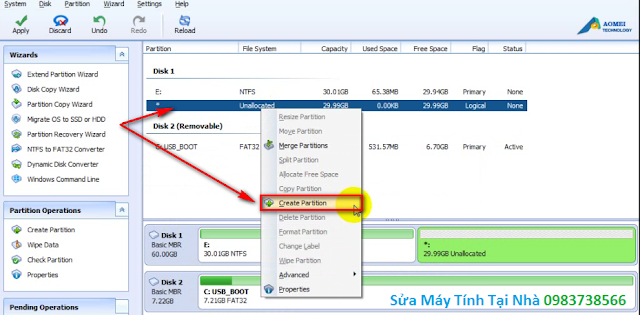 |
| Tạo tiếp ổ đĩa mới |
Chọn định dạng NTFS như hình bên dưới rồi bấm chuột chọn OK. Ở đây chúng tôi chia ổ cứng ra làm 2 ổ, nếu bạn muốn chia làm 3 ổ hoặc nhiều hơn thì bạn hãy điều chỉnh dung lượng còn trống để chia tiếp.
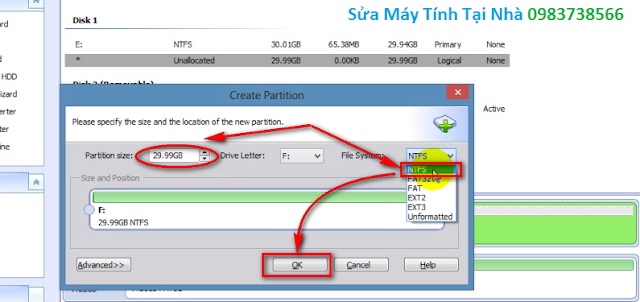 |
| Chon dung lượng ổ đĩa |
Bước 4: Đây là bước quan trọng không thể bỏ qua, bạn nhìn xuống hình bên dưới, chuột phải vào ổ mà bạn muốn cài Windows lên chọn Advanced, chọn tiếp Set Active Partition.
 |
| Set Active Partition cho ổ cứa Win |
Một bảng thông báo nhỏ xuất hiện, bạn bấm vào nút OK như hình dưới.
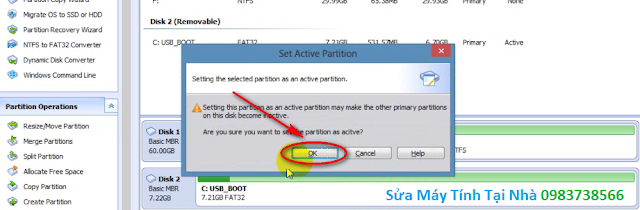 |
| Chon OK đồng ý |
Bước 5: Nếu ổ cứng của bạn đã được nạp MBR rồi thì không cần thực hiện bước này hoặc thực hiện bước này cũng không sao. Nhưng với những ổ cứng được tháo ra từ máy đồng bộ (hàng bãi) thì nhất định phải thực hiện bước này để nạp MBR tránh tình trạng sau ghi Ghost xong không vào được Win.
Bạn nhìn xuống hình bên dưới, chuột phải vào ổ cứng đang chia và chọn Rebuld MBR để nạp MBR cho ổ cứng.
 |
| Nạp MBR đối với những ổ cứng mới |
Một bảng thông báo nhỏ xuất hiện như hình bên dưới, bạn chọn hệ điều hành tương ứng để nạp MBR rồi bấm OK.
 |
| Chọn phiên bản hệ điều hành sẽ cài đặt |
Bước 6: Bấm chuột vào Apply.
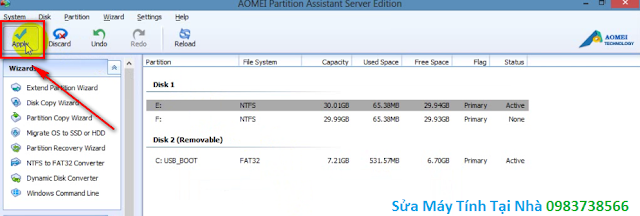 |
| Chọn Apply để bắt đầu chia ổ |
Bước 7: Một bảng thông báo hiện ra như hình bên dưới, bạn bấm chuột vào nút Proceed.
 |
| Chia ổ cứng với AOMEI Partition Assistant |
Bước 8: Chương trình hiện lên một bảng thông báo, bạn bấm chuột chọn Yes để bắt đầu thực hiện chia ổ cứng.
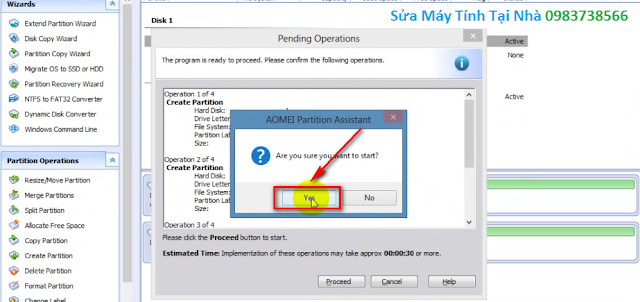 |
| Bấm Yes để đồng ý |
Bước 9: Bạn chờ chương trình chạy xong rồi xuất hiện 1 bảng thông báo bạn bấm chuột vào nút OK để hoàn tất như hình bên dưới.
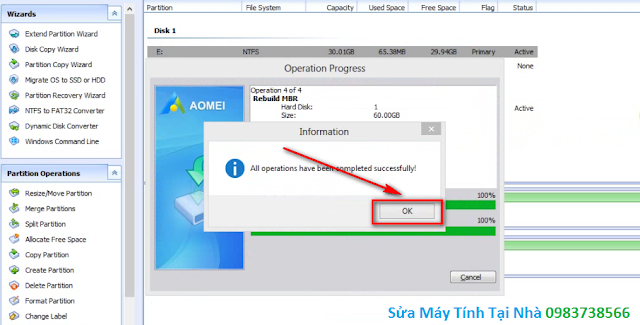 |
| Bấm OK để hoàn tất |
Bạn hãy thoát chương trình và xem kết quả, chúc các bạn thành công.



















Biểu tượng cảm xúcBiểu tượng cảm xúc