Tạo USB Boot Hiren's tích hợp bộ cài Windows
Thông thường chúng ta sẽ tạo một chiếc USB cứu hộ máy tính chỉ có Boot Hiren's hoặc có thêm WinPE. Tuy nhiên nếu sử dụng công cụ WinSetupFromUSB, bạn sẽ tạo được một chiếc USB boot đa năng bao gồm cả Hiren's boot, bộ cài Windows, bộ cài Linux. Ngoài ra WinSetupFromUSB còn hỗ trợ rất nhiều kiểu định dạng cho USB, tích hợp các công cụ quản lý menu boot.
Trong bài viết này chúng tôi sẽ hướng dẫn các bạn tự tạo cho mình một chiếc USB cứu hộ máy tính đa năng (tích hợp boot hiren's và bộ cài Windows), rất thích hợp cho các bạn kỹ thuật viên máy tính.
Công cụ cần chuẩn bị
- Tải chương trình WinSetupFromUSB tại đây: Tạo USB boot đa năng.
- Các file ISO cần thiết: File ISO Hiren's boot, file ISO bộ cài Windows.
Cách tiến hành
Bước 1: Trước tiên tạo thuộc tính Hiren's boot cho chiếc USB. Mở chương trình WinSetupFromUSB lên, bạn hãy nhìn xuống hình phía dưới và thực hiện lần lượt theo các thao tác sau:
- 1: Bấm chọn vào nút mũi tên đi xuống để chọn ổ USB.
- 2: Tích chọn vào ô vuông bên cạnh dòng chữ Auto format it with FBinst.
- 3: Tích chọn vào ô vuông trong khung Linux ISO/Other Grub4dos compatible ISO.
- 4: Tích chọn vào nút ... để chọn đường dẫn đến file ISO.
- 5: Chọn file ISO hiren's boot.
- 6: Bấm chuột vào nút Open.
- 7: Bấm chuột vào nút GO.
 |
| Hướng dẫn tạo USB Boot Hiren's |
Bước 2: Ngay sau đó một cửa sổ nhỏ thông báo hiện lên để bạn thay đổi tên ổ USB, hãy nhập tên mong muốn vào và bấm OK. Bạn cũng có thể bấm OK luôn mà không cần đổi tên ổ USB.
 |
| Đặt tên cho ổ USB |
Bước 3: Tiếp theo là 2 cửa sổ thông báo xuất hiện, hãy chọn Yes liên tục để tiến hành tạo USB boot hiren's. Bạn hãy chờ khoảng vài phút để chương trình chạy xong.
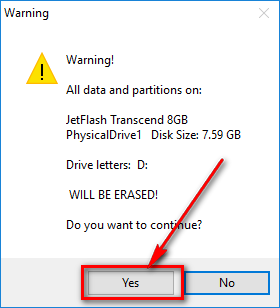 |
| Bấm chọn Yes |
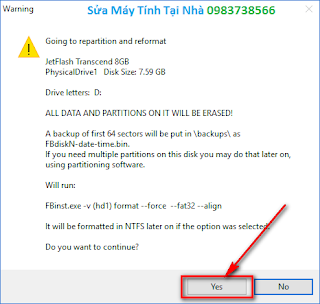 |
| Bấm chọn tiếp Yes |
Bước 4: Tiến hành tích hợp bộ cài Windows lên USB. Sau khi chương trình chạy xong ở bước 3 nó sẽ trở về giao diện chính của WinSetupFromUSB. Bạn nhìn xuống hình phía dưới và thực hiện lần lượt các thao tác sau (Chú ý: không tích vào ô vuông Auto fomat it with FBinst):
- 1: Tích chọn vào ô vuông trong khung Windows Vista/ 7 / 8 / 10 / Server 2008 / 2012 based ISO (nếu muốn tạo bộ cài Windows XP thì tích vào ô bên trên - Windows 2000 / XP / 2003 Setup).
- 2: Tích chọn vào nút ... để chọn đường dẫn đến file ISO.
- 3: Bấm chuột vào file ISO bộ cài Windows.
- 4: Bấm chuột vào nút Open.
- 5: Bấm chuột vào nút GO.
Ngay lập tức chương trình sẽ chạy để tích hợp bộ cài Windows lên chiếc USB boot, bạn hãy kiên nhẫn chờ đợi cho đến khi chương trình chạy hoàn tất và sẽ có một cửa sổ nhỏ thông báo xuất hiện, hãy bấm chuột vào nút OK.
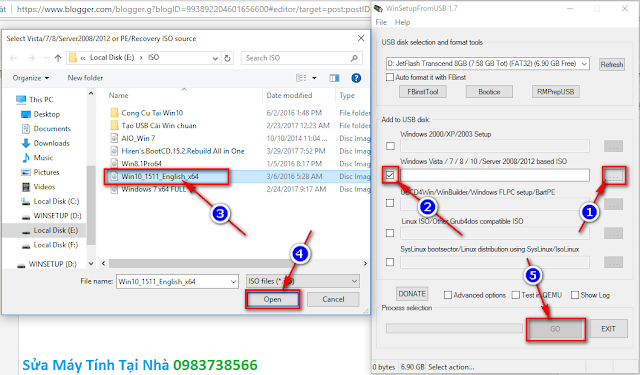 |
| Hướng dẫn tạo USB boot tích hợp bộ cài Windows |
Sau khi tạo xong kết quả sẽ như hình bên dưới.
 |
| Boot USB hiren's tích hợp bộ cài Windows |
Chúc các bạn thành công.



















3 nhận xét
USB này có cài win cho máy tính UEFI được không bạn?
Cài được bạn nhé
1 phần khá quan trọng mà không cần boot lại: test with qemu :D Khi bạn cài nhiều bản win (chẳng lẽ phải boot lại nhiều lần) 😉😉
Biểu tượng cảm xúcBiểu tượng cảm xúc