Hướng dẫn Phá mật khẩu đăng nhập Windows 10
Ở những bài hướng dẫn trước, chúng tôi đã hướng dẫn các bạn phá bỏ mật khẩu đăng nhập hệ điều hành Windows bằng các phần mềm như Active Password Changer, NTPWEdit. Tuy nhiên với hệ điều hành Windows 10 thì một số phiên bản cũ của các phần mềm nói trên lại không thể thực hiện được. Ở bài hướng dẫn này, chúng tôi sẽ hướng dẫn các bạn phá bỏ mật khẩu đăng nhập hệ điều hành Windows 10 và các hệ điều hành thấp hơn như Windows XP, Windows 7, Windows 8/8.1 bằng phần mềm Windows Password Rescuer.
Windows Password Rescuer là phần mềm cho phép chúng ta phá bỏ hoặc tùy chỉnh lại mật khẩu khi đăng nhập hệ điều hành Windows. Nó có thể cho phép người dùng tạo thêm User mới. Đây là phần mềm phá bỏ mật khẩu đăng nhập thích hợp với hầu hết các loại hệ điều hành Windows.
Để phá mật khẩu đăng nhập hệ điều hành Windows 10, bạn cần phải chuẩn bị những công cụ sau:
- 1 chiếc USB có dung lượng 4 Gb.
- Bộ công cụ tạo USB boot.
- Phần mềm Windows Password Rescuer.
Bạn có thể tải công cụ tạo boot USB tích hợp sẵn phần mềm trên bằng DLC Boot tại đây: DLC BOOT 2017
Và sau đây sẽ là hướng dẫn cụ thể cách phá mật khẩu đăng nhập hệ điều hành Windows 10.
Bước 1: Sau khi tạo xong được boot USB, bạn tiến hành vào mini Win 10. Mở phần mềm Windows Password Rescuer lên. Tại giao diện chính của chương trình sẽ xuất hiện như hình phía dưới. Các bạn thực hiện lần lượt theo các thao tác sau.
- (1) Chọn phân vùng chứa hệ điều hành Windows.
- (2) Chọn tên đăng nhập cần xóa bỏ mật khẩu. Ví dụ bạn muốn xóa bỏ mật khẩu cho tài khoản có tên MAC OS thì bạn chọn vào dòng có chữ MAC OS.
- (3) Bấm chuột vào nút Reset Password.
Ngay sau đó chương trình sẽ xuất hiện hỏi bạn có chắc chắn không. Bạn bấm chuột chọn Yes để phá mật khẩu đăng nhập hệ điều hành Windows 10.
Bước 2: Bấm chuột vào nút Reboot để khởi động lại máy tính, nhớ rút USB ra và xem thành quả đạt được.
Chúc các bạn thành công.
- (1) Chọn phân vùng chứa hệ điều hành Windows.
- (2) Chọn tên đăng nhập cần xóa bỏ mật khẩu. Ví dụ bạn muốn xóa bỏ mật khẩu cho tài khoản có tên MAC OS thì bạn chọn vào dòng có chữ MAC OS.
- (3) Bấm chuột vào nút Reset Password.
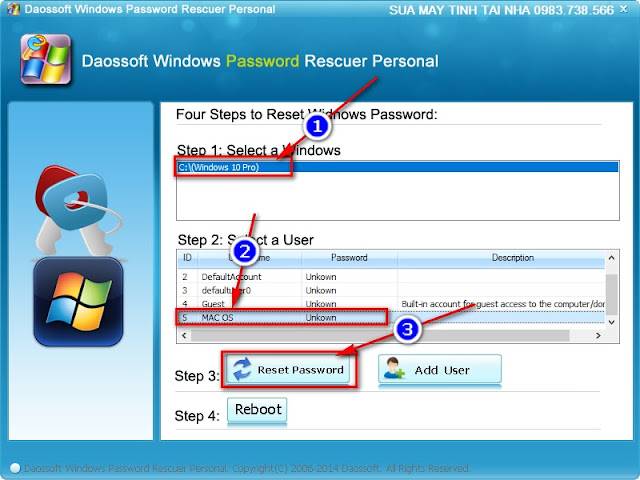 |
| Hướng dẫn phá mật khẩu đăng nhập Windows 10 |
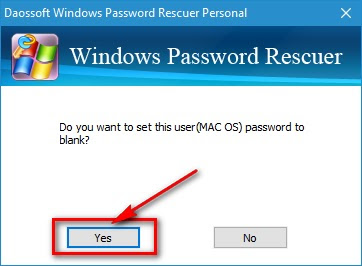 |
| Chọn Yes |
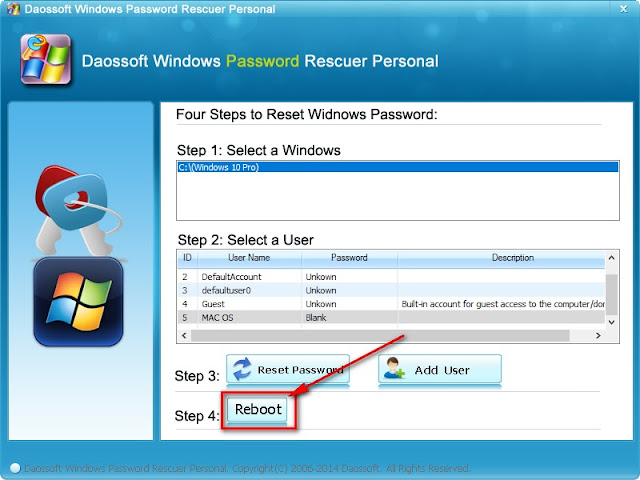 |
| Phá mật khẩu Windows 10 |

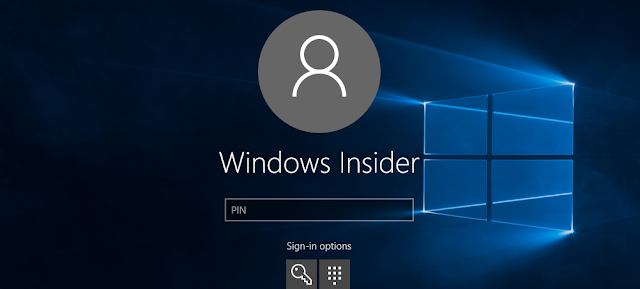


















Biểu tượng cảm xúcBiểu tượng cảm xúc