Hướng dẫn Ghost hai hệ điều hành Win song song
PHƯƠNG PHÁP
- Phải Ghost mỗi hệ điều hành Windows trên một phân vùng riêng.
- Tạo Dual Boot song song hai hệ điều hành Windows bằng phần mềm EasyBCD.
THỰC HIỆN
Có 2 trường hợp:
- Trường hợp 1: Ghost 2 hệ điều hành chạy song song cho ổ cứng mới.
- Trường hợp 2: Đã có sẵn một hệ điều hành, chỉ cần Ghost thêm một hệ điều hành nữa.
Trước tiên Boot máy tính vào WinPE hoặc Mini Windows. Mở phần mềm chia ổ cứng Minitool Partition Wizard ra.
Với trường hợp 1, bạn chỉ cần chia ổ cứng mới mua làm 3 phân vùng (hoặc có thể hơn). Tuy nhiên 2 phân vùng đầu tiên bạn chọn chế độ Primary (phân vùng hệ điều hành win) để Ghost lần lượt 2 hệ điều hành lên, sau khi Ghost xong bạn thực hiện tạo Dual Boot cho 2 hệ điều hành chạy song song là hoàn thành (làm theo hướng dẫn từ Bước 3 trở xuống)
Còn ở Trường hợp thứ 2, ổ cứng máy tính đang chạy sẵn một hệ điều hành Windows, bạn muốn Ghost thêm một hệ điều hành nữa để chạy song song. Hãy làm theo hướng dẫn dưới đây.
Bước 1: Tại giao diện chính của phần mềm chia ổ cứng Minitool Partition Wizard, hãy tạo thêm một phân vùng mới để Ghost hệ điều hành thứ 2 bằng cách chuột phải vào phân vùng ổ D chọn Move/Resize. Sau đó chọn dung lượng cho phù hợp (tối thiểu 15GB). Chú ý, hãy Set Active cho phân vùng mới tạo. Nếu bạn chưa biết hãy tham khảo bài hướng dẫn sau: Chia ổ cứng bằng Minitool Partition Wizard
Với trường hợp 1, bạn chỉ cần chia ổ cứng mới mua làm 3 phân vùng (hoặc có thể hơn). Tuy nhiên 2 phân vùng đầu tiên bạn chọn chế độ Primary (phân vùng hệ điều hành win) để Ghost lần lượt 2 hệ điều hành lên, sau khi Ghost xong bạn thực hiện tạo Dual Boot cho 2 hệ điều hành chạy song song là hoàn thành (làm theo hướng dẫn từ Bước 3 trở xuống)
Còn ở Trường hợp thứ 2, ổ cứng máy tính đang chạy sẵn một hệ điều hành Windows, bạn muốn Ghost thêm một hệ điều hành nữa để chạy song song. Hãy làm theo hướng dẫn dưới đây.
Bước 1: Tại giao diện chính của phần mềm chia ổ cứng Minitool Partition Wizard, hãy tạo thêm một phân vùng mới để Ghost hệ điều hành thứ 2 bằng cách chuột phải vào phân vùng ổ D chọn Move/Resize. Sau đó chọn dung lượng cho phù hợp (tối thiểu 15GB). Chú ý, hãy Set Active cho phân vùng mới tạo. Nếu bạn chưa biết hãy tham khảo bài hướng dẫn sau: Chia ổ cứng bằng Minitool Partition Wizard
 |
| Tạo thêm phân vùng để Ghost hệ điều hành thứ 2 |
Sau khi tạo phân vùng mới xong, ta có được phân vùng mới để Ghost hệ điều hành Windows như hình bên dưới.
 |
| Hai phân vùng chứa 2 hệ điều hành Windows khác nhau |
Bước 2: Tiến hành Ghost hệ điều hành Windows lên phân vùng mới tạo. Bạn chú ý chọn đúng phân vùng vừa tạo xong.
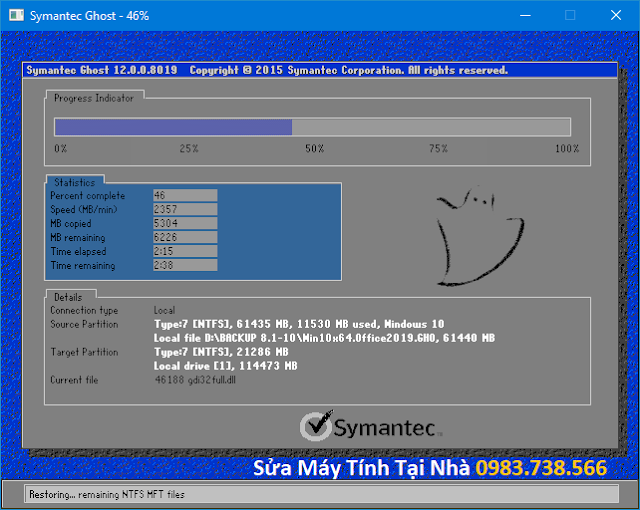 |
| Quá trình Ghost hệ điều hành Windows |
Sau khi Ghost xong hệ điều hành thứ 2, bạn sẽ thấy 2 phân vùng hiện lên như hình bên dưới chứa 2 hệ điều hành Windows khác nhau.
 |
| Hướng dẫn Ghost hai hệ điều hành Win song song |
Bước 3: Tạo Dual Boot cho 2 hệ điều hành chạy song song. Tải phần mềm EasyBCD: Tải EasyBCD
Sau khi tải EasyBCD ở bên trên về, bạn hãy cài đặt chúng lên (cài đặt ngay trong môi trường WinPE hoặc Mini Windows cũng được). Cài đặt xong, mở chương trình EasyBCD lên, nó sẽ có giao diện như hình phía dưới. Bạn hãy làm lần lượt các thao tác sau để tạo Dual Boot cho 2 hệ điều hành Windows chạy song song:
- (1) Bấm chuột chọn Add New Entry.
- (2) Bấm chuột chọn thẻ Windows.
- (3) Bấm chuột vào khung Type chọn loại hệ điều hành tương ứng. Tại đây, do máy tính của chúng tôi đã có sẵn Win 10, chúng tôi vừa Ghost hệ điều hành thứ 2 là bản Win 7. Vì vậy chúng tôi sẽ chọn Windows Vista/7/8 trong khung Type.
- (4) Đặt tên trong khung Name. Ở đây hệ điều hành thứ 2 của chúng tôi là Win 7 nên chúng tôi đặt tên cho nó là "Microsoft Windows 7"
- (5) Lựa chọn phân vùng ổ cứng chứa hệ điều hành vừa Ghost. Ở đây chúng tôi Ghost hệ điều hành thứ 2 vào ổ D nên chúng tôi chọn D:\
- (6) Bấm chuột vào nút Add Entry
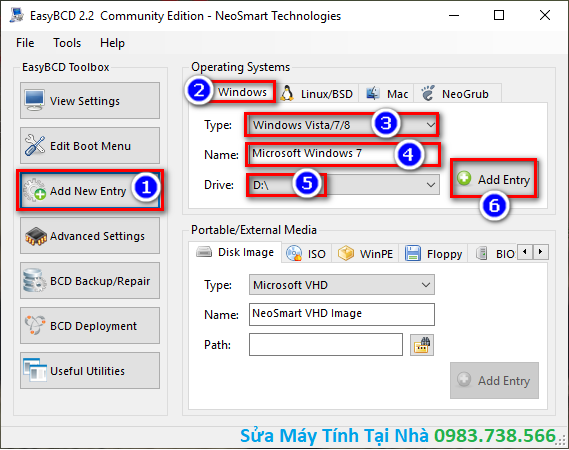 |
| Ghost hai hệ điều hành Win song song |
Về cơ bản, sau khi thực hiện các bước trên là bạn đã hoàn tất rồi. Tuy nhiên bạn hãy chỉnh sửa lại tên hoặc chọn hệ điều hành chạy mặc định bằng cách bấm chuột vào nút Edit Boot Menu. Tại hình bên dưới chúng tôi cho mặc định Windows 7 chạy nên chúng tôi tích vào ô vuông Windows 7.
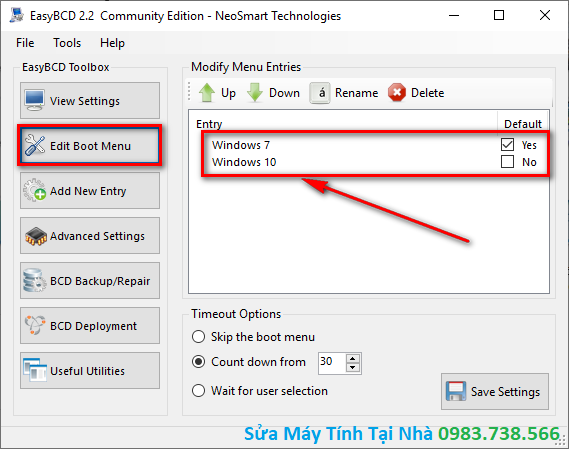 |
| Tạo Dual Boot cho hai hệ điều hành chạy song song |
Và hình bên dưới là kết quả.
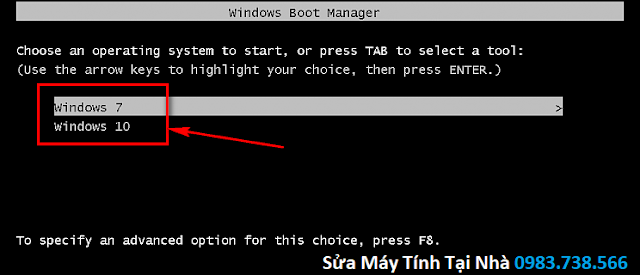 |
| Hai hệ điều hành Windows chạy song song |
Như vậy chúng tôi đã hướng dẫn các bạn Ghost 2 hệ điều hành Windows chạy song song khá chi tiết. Mọi vướng mắc trong quá trình thực hiện bạn có thể để lại câu hỏi ở phần bình luận hoặc gọi điện đến số Hotline, chúng tôi sẽ giúp bạn. Chúc các bạn thành công.



















Biểu tượng cảm xúcBiểu tượng cảm xúc