Chia Sẻ Máy in, Add Máy in Trong Win 10
Với win 10 sẽ có một số điểm khác biệt giữa win XP/7/8.1 trong việc chia sẻ và add máy in. Hôm nay chúng tôi hướng dẫn các bạn chia sẻ máy in và add máy in trong win 10 một cách chi tiết nhất, ai cũng xó thể làm được.
I. Chia sẻ máy in trong win 10
Về nguyên tắc bất di bất dịch khi chia sẻ máy in để các máy khác trong mạng Lan nhìn thấy máy in đó là chúng ta phải làm cho các máy tính nhìn được thấy nhau (thông nhau). Để làm được điều này các bạn làm theo hướng dẫn cụ thể như sau:
Trước tiên tại màn hình Desktop ta chọn chuột phải vào This PC, chọn Properties sẽ xuất hiện cửa sổ như H01
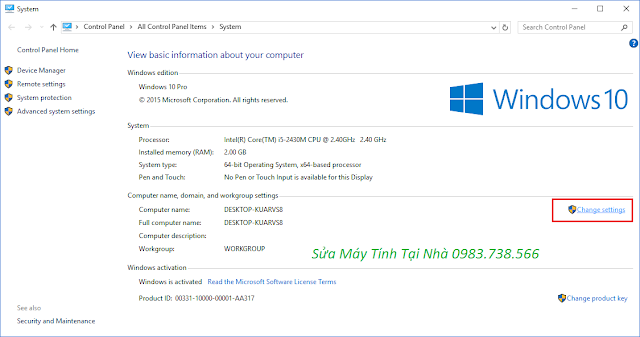 |
| Chia sẻ máy in trong win 10 - H01 |
Tại hình H01 ta chọn Change Settings, một cửa sổ xuất hiện như hình 02
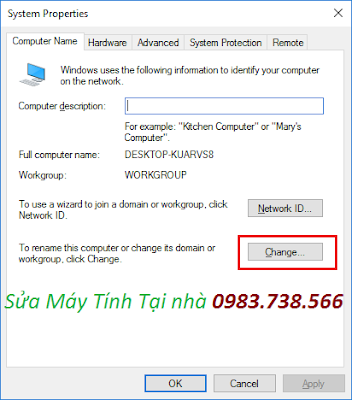 |
| Chia sẻ máy in trong win 10 - H02 |
Tại hình 02 chọn Change, xuất hiện cửa sổ như hình 03
 |
| Chia sẻ máy in trong win 10 - H03 |
Tại hình 03 ta thay đổi tên máy tính của mình (ở đây mình đặt là May01), trong ô Workgroup các bạn có thể thay đổi tên nhóm thành tên riêng của nhóm các bạn (VD: PhongKeToan, PhongHanhChinh, PhongVanThu, ....)
Sau khi thay đổi tên nhóm và tên máy tính xong là chúng ta khai báo thuộc tính mạng. Chúng ta làm cụ thể như sau: Chuột phải vào biểu tượng có dòng chữ Network (ngoài màn hình Desktop), chọn Properties và sẽ được một cửa sổ mới xuất hiện như hình 04
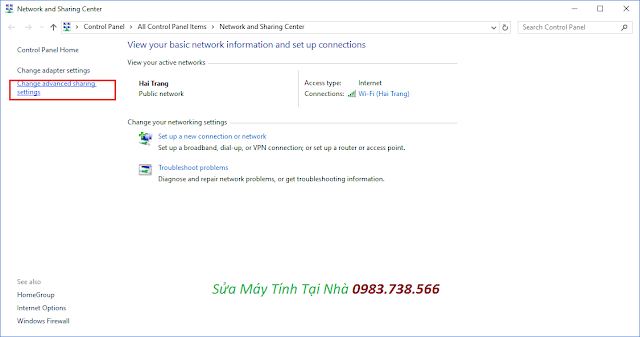 |
| Chia sẻ máy in trong win 10 - H04 |
Tại hình 04 các bạn click chuột chọn Change advanced sharing settings sẽ được cửa sổ như hình 05
 |
| Chia sẻ máy in trong win 10 - H05 |
Tại hình 05 (là tùy chọn trong thẻ Private) nếu các dòng dưới không xuất hiện như hình thì ta chọn vào mũi tên đi xuống ở cuối dòng có chữ Private. Lúc này chúng ta chỉ việc tích chọn đúng như hình.
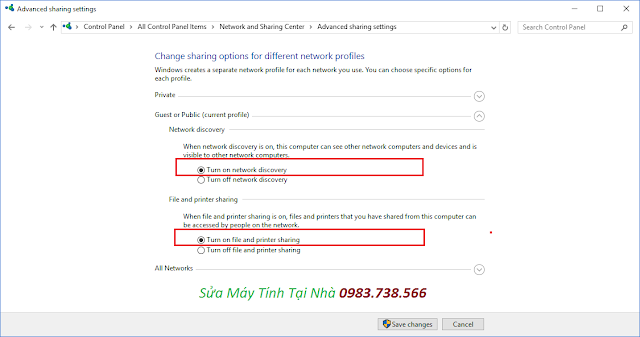 |
| Chia sẻ máy in trong win 10 - H06 |
Tương tự là hình 05 là 06 (tùy chọn thẻ Guest or Public). Tại đây các bạn tích chọn như hình.
 | |
|
Hình 07 cũng hoàn toàn tương tự (tùy chọn thẻ All Networks) Các bạn làm đúng như theo hình.
Như vậy là chúng ta đã hoàn thành việc tùy chọn trong Network. Bước tiếp theo là ta phải chia sẻ máy in cho các máy khác nhìn thấy được máy in.
Chú ý: tất cả các máy trong mạng muốn chia sẻ đều phải làm các bước ở bên trên thì mới nhìn được máy in nhé các bạn.
Để chia sẻ được máy in thì các bạn vào Control Panel
 |
| Chia sẻ máy in trong win 10 - H08 |
Tại cửa sổ Control Panel (Hình 09) ta click chuột chọn Devices and Printers
 | |
|
Sau đó một cửa sổ mới liệt kê máy in đang kết nối với máy tính của chúng ta xuất hiện (Hình 10). Các bạn muốn chia sẻ máy in nào thì các bạn chuột phải vào máy in đó và chọn Printer properties (Hình 10)
 | |
|
Tiếp theo một bảng tùy chọn của máy in xuất hiện chúng ta tích chuột chọn là ô có dòng chữ Share this printer rồi chọn OK (Hình 11). Như vậy là chúng ta đã hoàn thành việc chia sẻ máy in trong mạng Lan trên nền win 10.
 |
| Chia sẻ máy in trong win 10 - H11 |
II. Add máy in trong win 10
Việc add máy in trong win 10 có lẽ là có nhiều sự khác biệt hơn hẳn so với các bản win khác. Để add in trong win 10 các bạn làm như sau: Tại nút bấm góc trái bên dưới màn hình có biểu tượng cửa sổ windows, chúng ta click chuột vào đó và chọn Settings (Hình 12)
 |
| Add máy in trong win 10 - H12 |
Lúc này một cửa sổ mới xuất hiện (Hình 13) ta chọn tiếp Devices
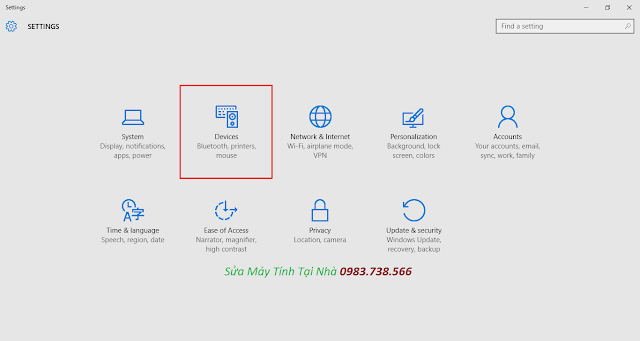 |
| Add máy in trong win 10 - H13 |
Sau đó một cửa khác xuất hiện (Hình 14) các bạn click chuột vào dòng có chữ Add a printer or scanner
 |
| Add máy in trong win 10 - H14 |
Tại hình 15, quá trình tìm kiếm máy in trong mạng Lan bắt đầu diễn ra, chúng ta chỉ việc chờ đợi cho máy in xuất hiện
 |
| Add máy in trong win 10 - H15 |
Tại hình 16, chúng ta thấy máy tính đã tìm được máy in trong mạng (ở đây của mình là máy in HP). Các bạn tiếp tục click chuột chọn Get app để tiến hành tải Driver về cho máy in
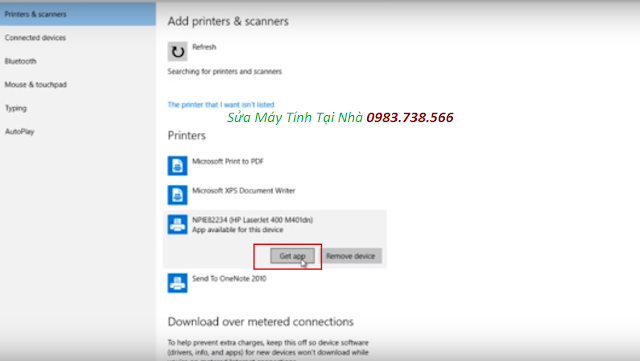 |
| Add máy in trong win 10 - H16 |
Sau khi chọn Get app thì một cửa sổ mới xuất hiện như hình 17, các bạn chọn Free
 |
| Add máy in trong win 10 - H17 |
Tại hình 18 các bạn chọn tiếp vào dòng chữ có chữ Microsoft account để tiến hành đăng nhập vào tài khoản của Microsoft
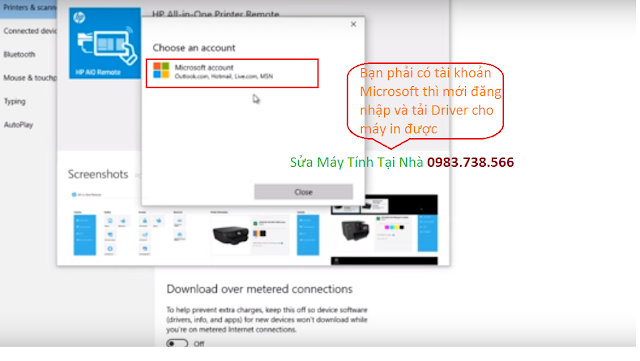 |
| Add máy in trong win 10 - H18 |
Tại hình 19 xuất hiện khung đăng nhập vào tài khoản Microsoft, các bạn chú ý phải có tài khoản và pass đúng mới đang nhập được nhé, nếu chưa có hãy tạo một tài khoản rồi hãy đăng nhập.
 |
| Add máy in trong win 10 - H19 |
Tại hình 20, sau khi chúng ta đã đăng nhập được vào thì quá trình tải Driver bắt đầu diễn ra một cách hoàn toàn tự động và việc của chúng ta là ngồi chờ một lát cho tới khi chương trình sẽ xuất hiện như hình 21.
 |
| Add máy in trong win 10 - H20 |
Tại hình 21, quá trình tải driver cho máy in đã hoàn tất, các bạn hãy click chọn Open để mở ra kiểm tra xem đã kết nối được đến máy in chưa.
 |
| Add máy in trong win 10 - H21 |
Sau khi chọn Open sẽ xuất hiện cửa sổ giới thiệu như hình 22. Các bạn chọn Next (2 lần) sẽ xuất hiện hình 23
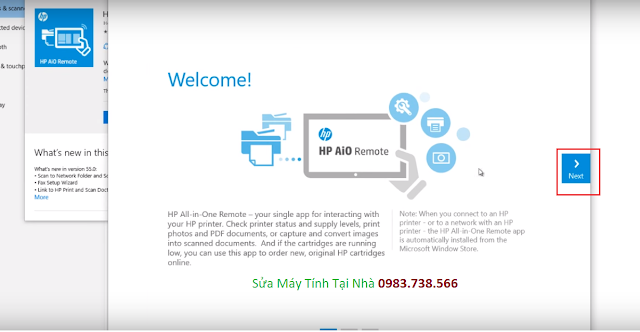 |
| Add máy in trong win 10 - H22 |
Tại hình 23 các bạn nhìn thấy máy in báo Ready là chứng tỏ các bạn đã add máy in thành công qua mạng Lan trên nền win 10 rồi đó.
 |
| Add máy in trong win 10 - H23 |
Như vậy là mình đã hướng dẫn xong các bạn cách chia sẻ máy in, add máy in trong win 10 một cách chi tiết nhât. Các bạn chú ý làm đúng theo từng bước một chắc chắn sẽ thành công.
Mọi ý kiến, câu hỏi xin các bạn gửi về email: haibongbi@gmail.com. Chúng tôi sẽ tổng hợp và sẽ có bài viết hướng dẫn chi tiết gửi tới các bạn.



















13 nhận xét
Cảm ơn bạn./.
Chào anh
Mình đang dùng máy tính bàn cài Win 10 và có cài máy in canon 2900
Mình có share máy in lên mạng lan, nhưng chỉ có 1 máy tính bàn khác cũng dùng win 10 cài được trên mạng lan, các máy tính khác win 7, win XPSP3 cài là máy đòi nhập: User & password.
Mình đã thao tác turn off password protected sharing trong change advanced sharing setting rồi.
Mong anh giúp đỡ
Cảm ơn anh
Bạn chia sẻ máy in ở chế độ everyone và chọn Turn off password protected sharing trong mục Network and sharing center là OK.
Vâng. Mình cũng làm như vậy,.
Nhưng các máy win 7 trở lên thì kết nối được,
Nhưng máy nào win XP kết nối thì nó đòi pass và user
Quan trọng là bạn phải làm các máy tính thông nhau, nhìn thấy nhau và truy cập được dữ liệu của nhau.
Ban lam theo huong dan o day nhe: minh lam theo huong dan nay va da thanh cong
http://www.kenhkienthuc.net/huong-dan-chia-se-may-tren-windows-10/
Bạn làm theo cách này nhé. Máy win xp vào Start – setting – Printer and faxes. Bạn chọn Add a print bấm Next.Chọn local print attached to this computer nhưng bỏ tích chọn automatically detect đi nhé. Xong bấm next. Chọn creat a new port và chọn Local port. Hiện ra bảng để bạn nhập địa chỉ share máy in. Chỗ này bạn nhập thế này nhé: \\tenmay\tenmayin (lúc share máy in bạn đặt tên thế nào thì nhập tên máy in thế ấy). Rồi bấm ok. Tiếp đến bạn chọn driver đúng với driver của máy in chỗ have disk. Sau đó bấm next -next..thế là ok. Mong giúp được bạn! có gì thắc mắc pm mình fb/huongit
Có ai giúp mình với. Tự nhiên hôm nay máy in bên share ko in đc. Mình kiểm tra máy tính cài máy in, máy vẫn báo đã share, kiểm tra máy mình thì vẫn nhìn thấy máy in như mọi ngày. Giúp mình với
Vậy là do máy in rồi, bạn thử khởi động lại máy in xem sao
chia se may in qua wifi duoc khonng ban
Chia sẻ máy in qua wifi trong cùng một mạng thoải mái bạn nhé
Mình có máy tính 1 là máy tính chia sẽ máy in (đặt ip động), khi địa chỉ ip thay đổi thì máy tính thứ 2 muốn kết nối máy in thì mình phải conet lại, mỗi lần như vậy thì rất mất công. Mình đã thử đặt máy tính 1 sang ip tĩnh nhưng không được ? Mong bạn giúp đỡ.
- Còn 1 cái nữa là máy tính 2 có khi vào network thì thấy máy tính pc01 (có lúc thì không thấy), mình phải vào start -> run gõ \\dia chi ip may tính 1, thì mình mới thấy được các thư mục chia sẽ và các máy in chia sẽ.
MOng bạn nào biết chỉ cách khắc phục
Hiện tượng như bạn mô tả thì có 2 nguyên nhân. Thứ 1, có thể do thiết bị mạng (bộ chia, cáp mạng). Thứ 2, là do hệ điều hành Windows. Có thể bạn Ghost Win và file GHOST đó đã được chỉnh sửa khá nhiều trong hệ thống (một số Ghoster hay cắt bớt để máy chạy mượt hơn). Để hướng dẫn bạn chi tiết chắc Comment này không thể nói hết được. Bạn gọi điện mình sẽ giúp qua teamviewer.
Biểu tượng cảm xúcBiểu tượng cảm xúc