Hướng dẫn Ghost file TIB chuẩn UEFI cho ổ cứng GPT
Rất nhiều bạn kỹ thuật viên máy tính sau khi ghost hệ điều hành Windows bằng file TIB với phần mềm Acronis True Image gặp phải sự cố tương tự nhau là "máy tính không thể vào được Windows".
Sau đây chúng tôi sẽ hướng dẫn cách bung và tạo ghost file TIB chuẩn UEFI cho ổ cứng GPT một cách chi tiết nhất, nếu các bạn làm theo đúng trình tự dưới đây chắc chắn sẽ thành công 100%.
Trước tiên, Boot USB vào WinPE. Sau khi vào WinPE, dùng phần mềm Mini Tool Partition Wizard để chuyển định dạng ổ cứng sang định dạng GPT và nhớ tạo ra một phân vùng trống để ghost file tib chứa hệ điều hành lên đó như hình bên dưới. Bạn có thể xem cách chuyển định dạng ổ cứng từ MBR sang GPT tại đây: Chia ổ cứng theo định dạng GPT
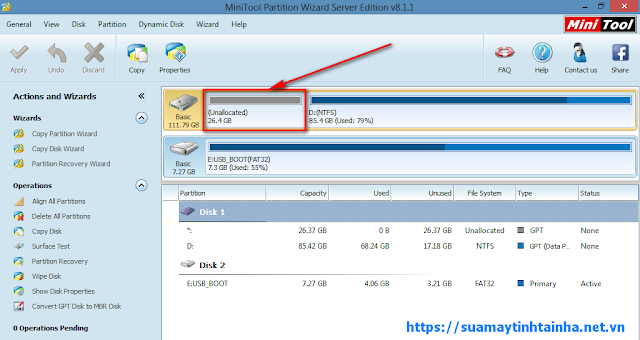 |
| Tạo phân vùng trống để bung file TIB chuẩn UEFI |
Bước 1: Mở chương trình Acronis True Image trong Win PE ra, nó sẽ có giao diện như hình bên dưới. Bấm chuột vào My Disks trong phần Recover để bung file TIB chuẩn UEFI.
 |
| Hướng dẫn Ghost file TIB chuẩn UEFI cho ổ cứng GPT |
 |
| Bấm chuột vào Browse |
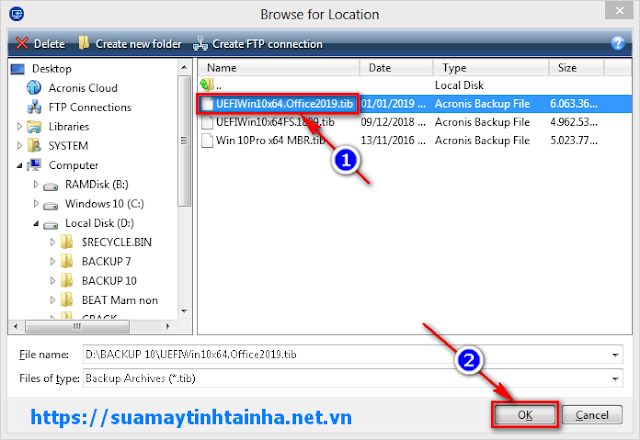 |
| Chọn đến file TIB |
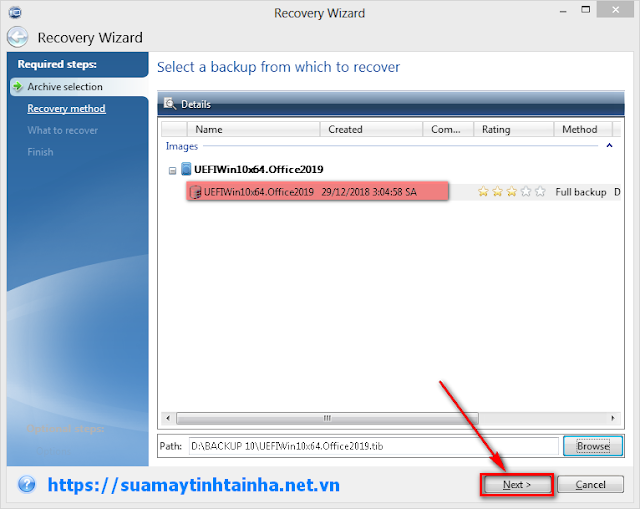 |
| Bấm Next |
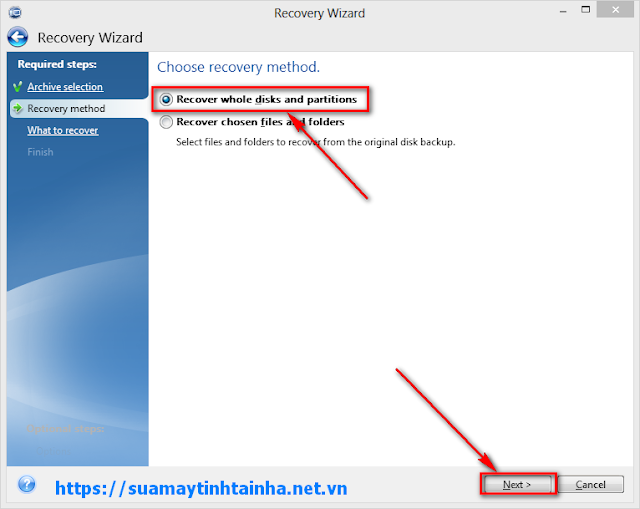 |
| Ghost file TIB chuẩn UEFI cho ổ cứng GPT |
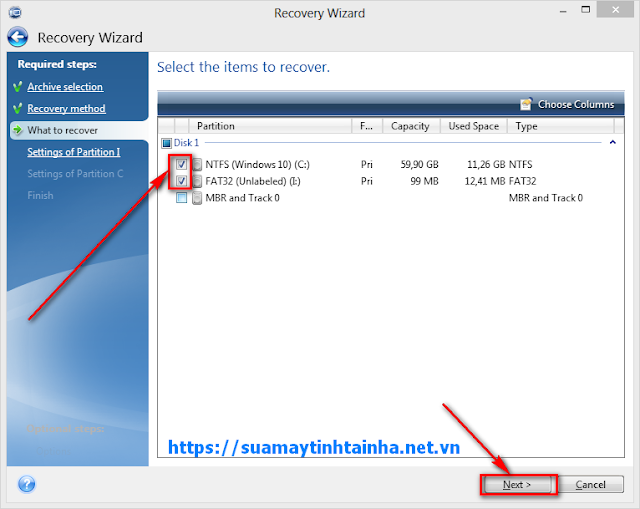 |
| Tuyệt đối không tích vào MBR and Track 0 |
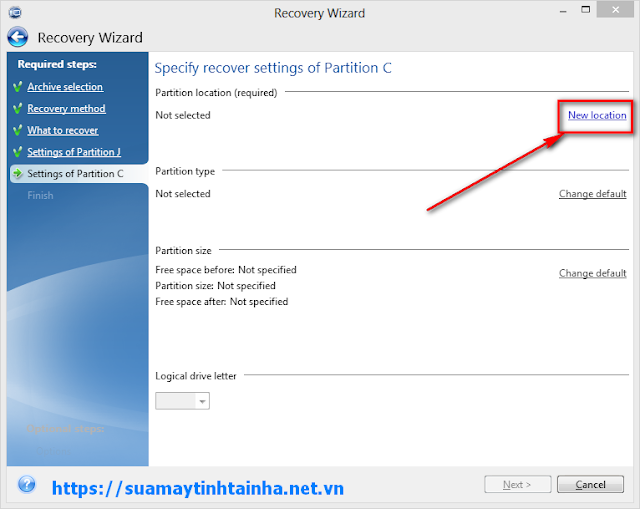 |
| Bấm chọn New location |
 |
| Bấm chuột vào phân vùng trống |
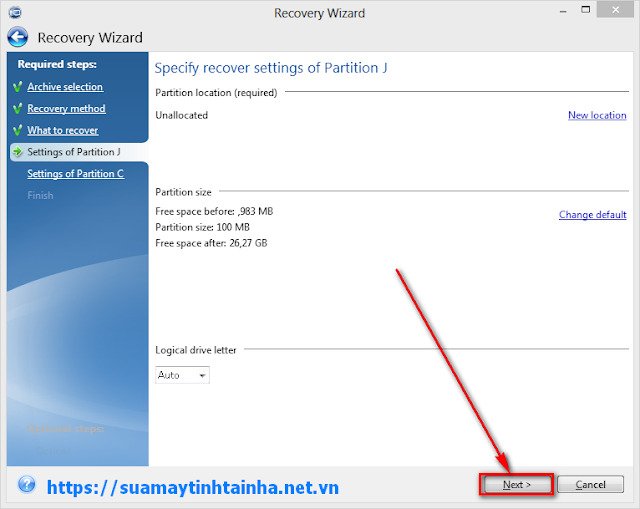 |
| Bấm Next |
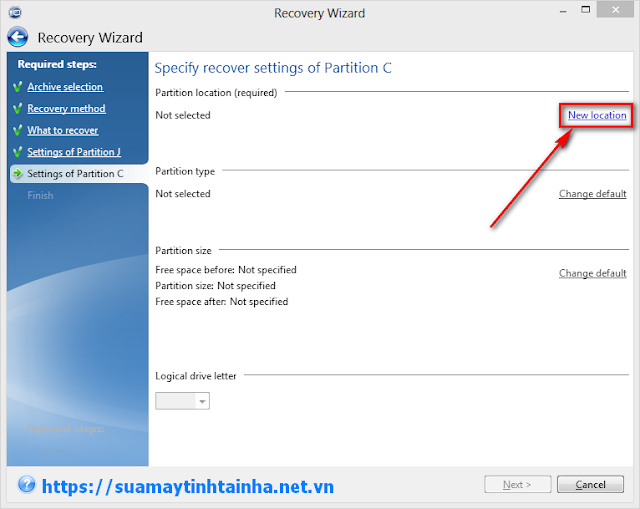 |
| Bấm tiếp New location |
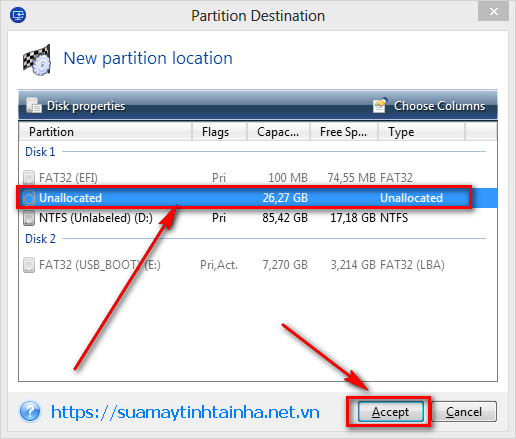 |
| Bấm tiếp chuột vào phân vùng trống |
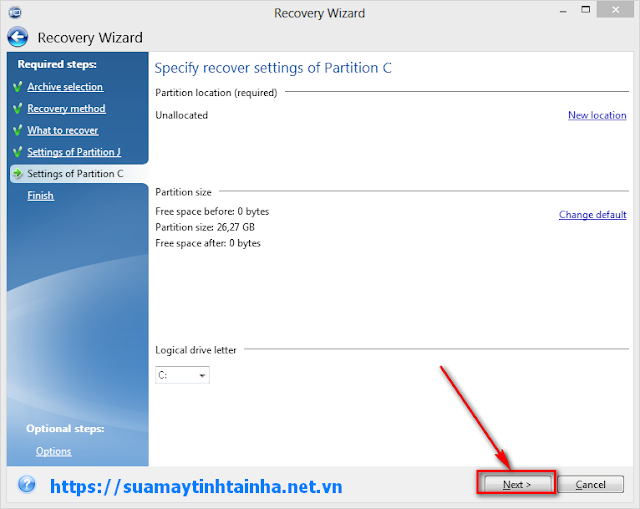 |
| Bấm Next |
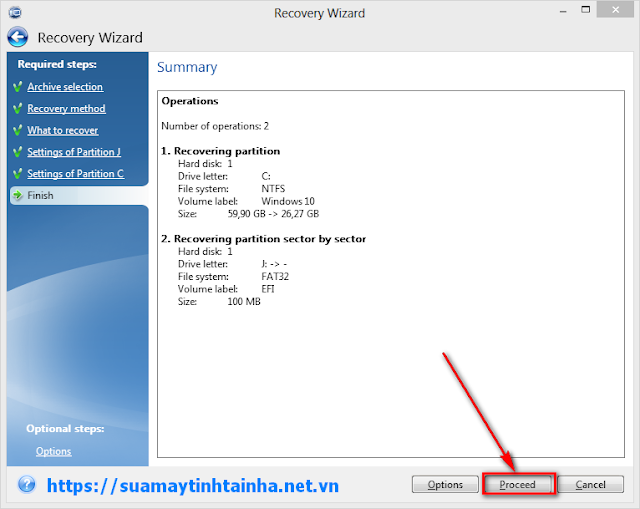 |
| Bấm chuột vào Proceed |
 |
| Bấm OK để hoàn tất |
Bước 1: Bấm chuột chọn My Disks trong phần Back Up để tiến hành tạo file TIB chuẩn UEFI.
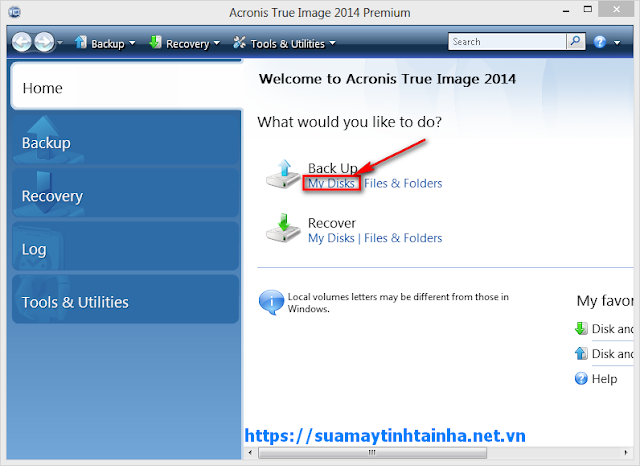 |
| Hướng dẫn tạo file TIB chuẩn UEFI cho ổ cứng GPT |
 |
| Chọn cả 2 phân vùng được đánh dấu |
- (1) Bấm tích chuột vào dòng Create new backup archive.
- (2) Bấm chuột vào nút Browse.
- (3) Chọn đường dẫn để lưu file TIB và đặt tên cho nó tại khung File name.
- (4) Bấm chuột chọn OK.
- (5) Bấm chuột vào nút Next.
 |
| Tạo file TIB chuẩn UEFI |
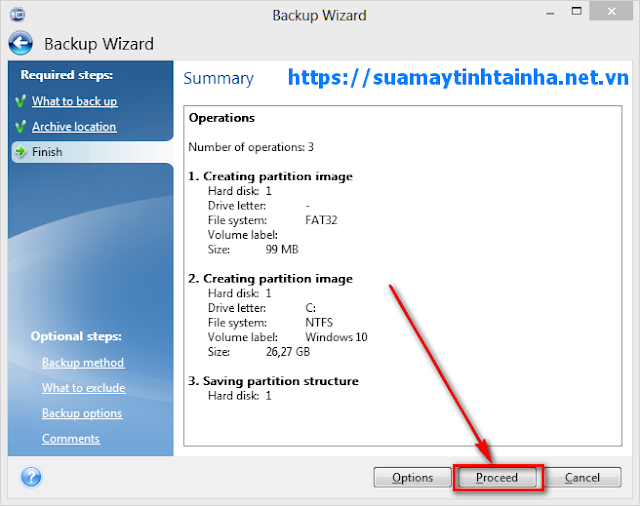 |
| Bấm vào Proceed để tạo file TIB chuẩn UEFI |



















1 nhận xét
hi
Biểu tượng cảm xúcBiểu tượng cảm xúc