Quay Video, Chụp Ảnh màn hình máy tính không cần phần mềm trên Windows 10
Trên phiên bản hệ điều hành Windows 10, Microsoft đã tích hợp sẵn một App có tên là Game Bar. Lúc đầu, nó là App được thiết kế nhằm hỗ trợ để nâng cao trải nghiệm người dùng khi chơi Game. Với chức năng chính là chụp ảnh và quay video màn hình. Tuy nhiên sau nhiều lần nâng cấp Game Bar đã có nhiều tính năng hơn, nó không chỉ hỗ trợ chụp ảnh, quay video các tựa game nữa, mà nó còn có thể chụp ảnh và quay video trên toàn bộ hệ điều hành máy tính. Chẳng hạn như quay video màn hình máy tính, quay video hướng dẫn thao tác, chụp ảnh màn hình máy tính,...
Sau đây chúng tôi sẽ hướng dẫn các bạn sử dụng Game Bar để chụp ảnh, quay video màn hình máy tính mà không cần cài đặt các phần mềm nào khác.
Thiết lập thông số trước khi chụp
Trước khi chụp ảnh hay quay video bạn cần phải thiết lập một vài thao tác nhỏ theo ý thích của mình (bật mic thu âm, điều chỉnh âm lượng, ...). Hãy bấm tổ hợp phím Windows + G để mở trình chụp ảnh, quay video màn hình lên. Tại giao diện chính của Game Bar như hình bên dưới, bạn cần làm một số thao tác sau để thiết lập:
- (1) Bấm chuột vào thẻ MIX để thiết lập âm thanh, thẻ VOICE để lựa chọn micro (nếu bạn cắm micro bên ngoài hãy lựa chọn đúng tên micro đó)
- (2) Bạn có thể điều chỉnh âm lượng cho các tựa game hay phần mềm trên màn hình bạn muốn quay video.
- (3) Bấm chuột vào nút hình bánh răng trên góc bên phải để thiết lập cài đặt Game Bar
- (4) Bạn có thể thay đổi các phím tắt trong quá trình sử dụng chụp ảnh, quay video màn hình, ...
Trước tiên, tại màn hình máy tính, bạn bấm tổ hợp phím Windows + G để mở trình chụp ảnh, quay video lên, tại giao diện chính, bạn nhìn xuống hình bên dưới.
Để chụp ảnh màn hình, bấm chuột vào biểu tượng hình máy ảnh trong thẻ Capture như hình bên dưới, hoặc bấm tổ hợp phím Windows + Alt + PrtScrn.
 |
| Chụp ảnh màn hình |
Để quay video màn hình, bạn bấm chuột vào nút có hình tròn nhỏ như hình bên dưới, hoặc bấm tổ hợp phím Windows + Alt + R.
 |
| Quay Video màn hình |
Để quay video 30 giây cuối cùng bạn bấm chuột vào biểu tượng như hình bên dưới, hoặc bấm tổ hợp phím tắt Windows + Alt + G.
 |
| Quay Video màn hình 30 giây cuối cùng |
Để bật, tắt Micro thu âm được gắn bên ngoài, bạn bấm vào biểu tượng hình cái micro như hình bên dưới, hoặc bấm tổ hợp phím Windows + Alt + M.
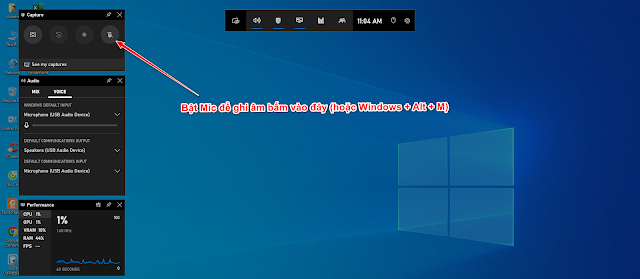 |
| Bật, tắt Micro bên ngoài để thu âm |
Sau khi chụp ảnh, quay video màn hình xong, bạn có thể xem lại toàn bộ video và hình ảnh đó bằng cách bấm chuột vào dòng See my capture như hình bên dưới, ngay sau đó, cửa sổ Gallery sẽ xuất hiện, bạn có thể xem các video đã quay và các hình ảnh đã chụp.
 |
| Xem lại video, hình ảnh đã quay hoặc chụp |
Như vậy, với Game Bar bạn hoàn toàn có thể chụp ảnh, quay video màn hình máy tính, quay video Game, quay video phần mềm hướng dẫn,... một cách đơn giản và hoàn toàn miễn phí mà không cần cài đặt những phần mềm chụp ảnh, quay video khác.

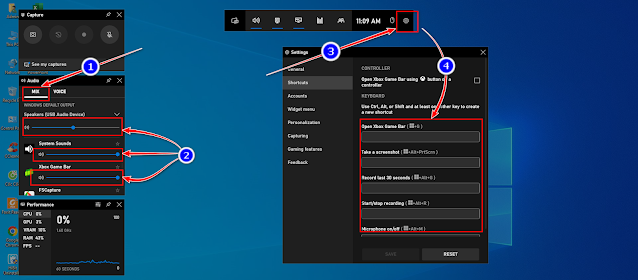


















Biểu tượng cảm xúcBiểu tượng cảm xúc