Hướng dẫn chuyển Win từ HDD sang ổ SSD bằng MiniTool Partion Wizard
Như chúng ta đã biết, ổ cứng SSD có tốc độ chạy nhanh hơn hẳn ổ cứng truyền thống HDD do nó không còn sử dụng công nghệ đĩa từ quay mà chuyển sang công nghệ lưu và xử lý dữ liệu trên các con chíp điện tử. Chính vì vậy khi hệ điều hành Windows được cài đặt lên ổ SSD sẽ chạy nhanh và mượt hơn rất nhiều so với ổ HDD truyền thống.
Nếu bạn có ý định nâng cấp cho máy tính, thay vì dùng HDD mà chuyển hẳn sang dùng ổ SSD thì đây là quyết định hoàn toàn đúng đắn. Tuy nhiên có một vấn đề đặt ra là sau khi chuyển sang dùng ổ cứng SSD liệu có bảo toàn được hệ điều hành Windows và các phần mềm ứng dụng đang chạy trên ổ HDD cũ không? Điều này hoàn toàn có thể thực hiện được và chúng tôi sẽ giúp các bạn tự làm việc đó. Nếu bạn chưa biết cách chuyển hệ điều hành Windows từ ổ cứng HDD sang ổ SSD thì hãy làm theo hướng dẫn dưới đây của chúng tôi, chắc chắn sẽ thành công.
Trước tiên, lắp thêm ổ SSD vào máy tính. Đối với laptop do thiếu chỗ cắm 2 ổ cứng song song nên bạn có thể tháo hẳn ổ HDD cũ ra rồi lắp vào Box cắm qua cổng USB. Sau đó bật máy tính lên và Boot USB để vào Win PE hoặc Mini Windows. Sau khi đã vào được Win PE rồi, các bạn thực hiện theo các bước dưới đây.
Bước 1: Copy phân vùng chứa hệ điều hành Windows từ ổ cứng HDD sang ổ cứng SSD
Mở phần mềm MiniTool Partion Wizard, chọn vào ổ SSD và bấm vào nút Delete để xóa định dạng ổ SSD đi.
 |
| Xóa định dạng ổ SSD đi |
Sau khi xóa định dạng ổ SSD sẽ thành một phân vùng trống như hình phía dưới.
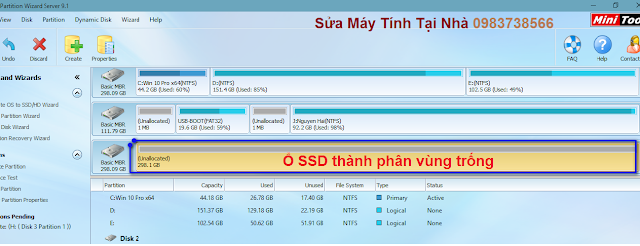 |
| Ổ SSD dưới định dạng là phân vùng trống |
Bạn nhìn xuống hình phía dưới và thực hiện các thao tác sau để copy Win từ ổ HDD sang ổ SSD:
- (1) Bấm chuột chọn phân vùng chứa hệ điều hành Windows trên ổ cứng HDD.
- (2) Bấm chuột vào dòng Copy Partition.
Chú ý: Nếu máy tính nào có phân vùng đệm 100 Mb hoặc 500 Mb thì copy cả phân vùng đệm này nữa.
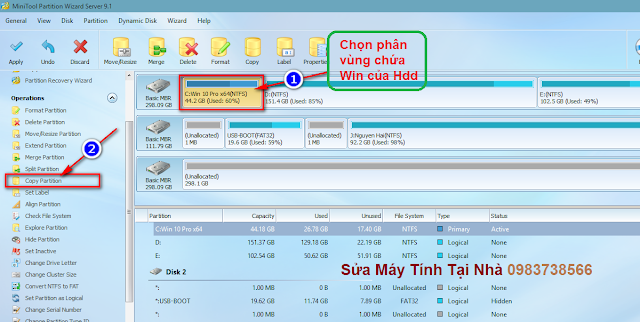 |
| Hướng dẫn chuyển Win từ HDD sang ổ SSD |
Một cửa sổ xuất hiện, tại đây bạn chọn vào ổ SSD, sau đó bấm Next.
 |
| Hướng dẫn chuyển Win từ HDD sang ổ SSD bằng MiniTool Partion Wizard |
Cửa sổ tiếp theo như hình phía dưới hiện ra, bạn chọn chế độ Primary trong khung Create As rồi bấm chuột vào nút Finish.
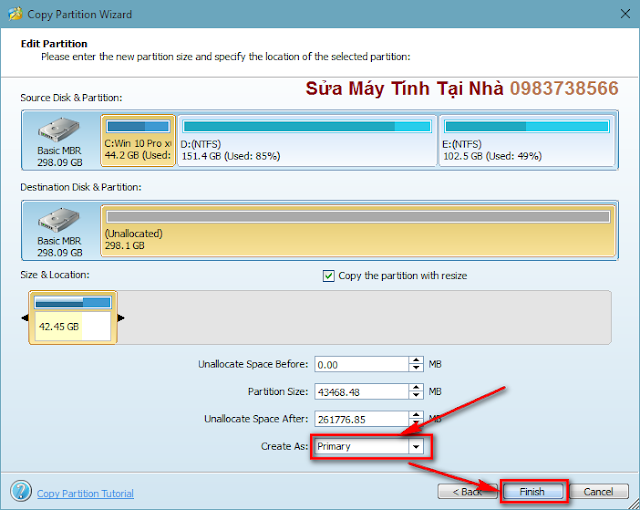 |
| Copy hệ điều hành Windows từ HDD sang SSD |
Tiếp theo, chương trình sẽ trở lại giao diện chính ban đầu, bấm chuột vào nút Apply để chương trình thực hiện.
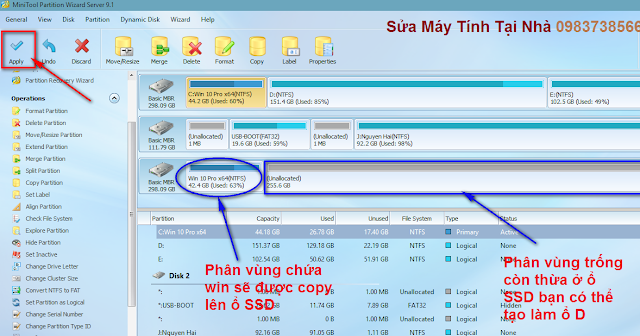 |
| Có thể tạo thêm phân vùng trống còn thừa của ổ SSD thành ổ chứa dữ liệu |
Tại hình phía dưới là chương trình đang chạy để copy phân vùng chứa hệ điều hành Windows từ ổ HDD sang ổ SSD. Bạn hãy đợi một lúc.
 |
| Quá trình Copy hệ điều hành Windows từ HDD sang SSD |
Sau khi Copy xong chương trình sẽ hiện lên cửa sổ nhỏ như hình dưới, bấm vào nút OK.
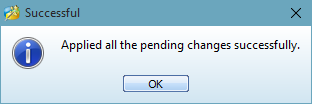 |
| Bấm OK |
Bước 2: Tùy chỉnh cho phân vùng chứa Win trên ổ SSD xuất hiện
Tại giao diện chính của MiniTool Partion Wizard, bấm chuột phải lên phân vùng chứa Win vừa được Copy và thực hiện theo các thao tác dưới đây:
- (1) Chuột phải lên phân vùng chứa Win ổ SSD và chọn Change Letter.
- (2) Chọn tên cho ổ (tùy ý bạn) trong khung New Drive Letter.
- (3) Bấm chuột vào nút OK.
- (4) Bấm chuột vào nút Apply.
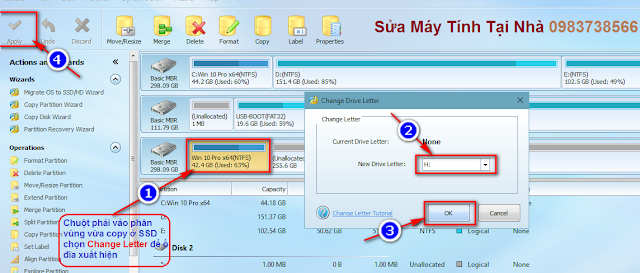 |
| Thao tác để là cho phân vùng trên ổ SSD xuất hiện |
Bước 3: Nạp MBR cho ổ SSD và tùy chỉnh file BCD
Nạp MBR cho ổ SSD
Mở chương trình BOOTICE lên, tại giao diện chính của nó sẽ có như hình bên dưới, bạn thực hiện theo các thao tác sau:
- (1) Bấm chuột chọn đúng ổ SSD trong khung Destination Disk.
- (2) Bấm chuột vào nút Process MBR.
 |
| Nạp MBR cho ổ SSD |
Tiếp theo, chương trình sẽ xuất hiện một cửa sổ như hình dưới. Tích chuột vào dòng Windows NT 5.x / 6.x MBR và sau đó bấm vào nút Install / Config
Bấm chuột tiếp vào nút Windows NT 6.x MBR
Bấm chuột vào OK để hoàn tất quá trình nạp MBR cho ổ cứng SSD.
Tùy chỉnh file BCD
Tại giao diện chính của BOOTICE, bạn nhìn xuống hình bên dưới và thực hiện theo các thao tác sau:
- (1) Bấm chuột chọn thẻ BCD.
- (2) Bấm chuột vào nút ... để tìm đường dẫn đến file BCD.
- (3) Cửa sổ Open xuất hiện bên cạnh, hãy vào ổ chứa Win trên SSD, tìm tới thư mục Boot, tìm tiếp đến file BCD và bấm đúp chuột vào file BCD đó.
- (4) Bấm chuột vào nút Easy mode để chương trình đưa bạn đến cửa sổ tùy chỉnh.
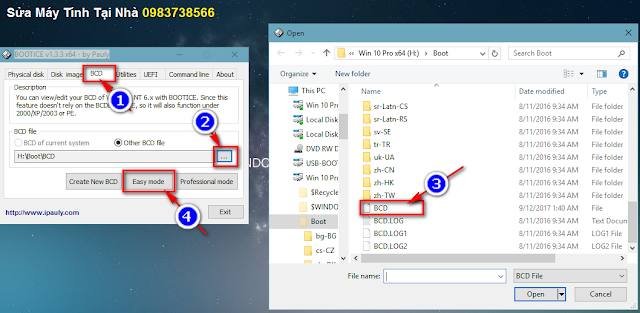 |
| Tùy chỉnh file BCD |
Tiếp theo, bạn nhìn xuống hình phía dưới và thao tác lần lượt như sau:
- (1) Trong khung Disk chọn đúng ổ SSD.
- (2) Trong khung Partition chọn đúng phân vùng chứa Win trên ổ SSD.
- (3) Bấm chuột vào nút Save current system.
- (4) Một cửa sổ nhỏ xuất hiện, bấm chuột vào nút OK.
Thao tác cuối cùng là bấm chuột vào nút Save Globals, sau đó bấm OK như hình dưới.
Trên đây chúng tôi đã hướng dẫn các bạn rất chi tiết cách chuyển Win từ ổ cứng HDD sang ổ cứng SSD bằng phần mềm MiniTool Partion Wizard một cách chuyên nghiệp. Các bạn phải thực hiện chính xác từng bước một, chắc chắn sẽ thành công.
























3 nhận xét
Tới bước tuỳ chinh bcd mìn không tìm được file bcd
Cảm ơn tác giả đã hướng dẫn chi tiết và cặn kẽ
Biểu tượng cảm xúcBiểu tượng cảm xúc